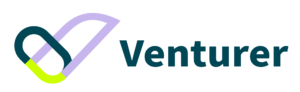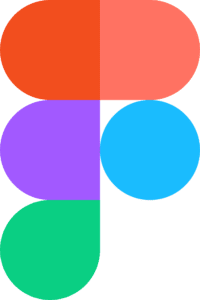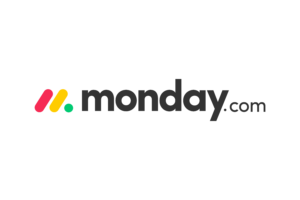Canva is a user-friendly graphic design tool that can be used by beginners and experts alike. It offers various templates and tools to help you create beautiful designs for your projects. Some of the key benefits of using Canva include
- Wide range of templates and tools
- Easy to use
- Affordable
- Collaborative features
- Lots of sharing options
If you’re looking for an easy-to-use, affordable graphic design tool, Canva is a great option. Its wide range of templates and tools, high-quality output, and collaborative features make it an excellent choice for projects of all types.
Canva is a graphic design platform that allows users to create a variety of visual content, including social media graphics, presentations, posters, and more. With a user-friendly interface and a wide range of templates and design elements, Canva makes it easy for anyone to create professional-looking designs without any prior design experience.
- Easy to use interface
- Wide range of design templates
- Ability to collaborate with team members
- Affordable pricing options
- Access to a large library of stock images and graphics
What is Canva?
Canva is an online graphic design platform that allows users to create professional designs for personal and business needs. With over 1 million templates and tools available, users can create anything from business cards and flyers to social media posts and presentations.
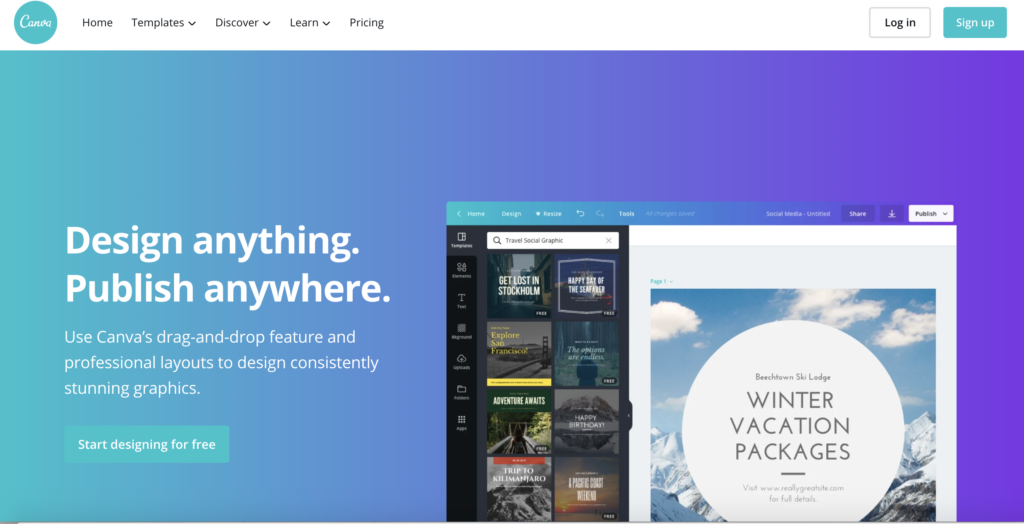
Canva has a simple, intuitive interface that makes it easy for anyone to create beautiful designs, even if they have no prior design experience. There are fonts, shapes, and images available for free, or users can choose to purchase premium content.
Canva offers a free plan that includes 5 GB of cloud storage and the ability to create unlimited designs. You can also upgrade to a premium plan for more features, templates, and tools.
Who uses Canva for graphic design?
Canva can work for anyone who wants to create stunning visuals for their blog, website, or social media accounts. Canva is a great way to create professional-looking graphics without any design experience, from small business owners to teachers and students.
Here is a rundown on how different users can get the most out of this design platform.
Small Business Owners
Small business owners can use Canva to create their marketing and branding materials. Some of the popular design features small businesses use include business cards, promotional flyers and posters, and product photos.
Canva helps small business owners to create brand consistency by providing templates and design elements that anyone can use across all their marketing materials.
Content Creators
Content creators, such as bloggers, YouTubers, and social media influencers, can use Canva to create visuals that support their content. For example, bloggers can use Canva to create featured images for their posts, infographics, and social media posts.
YouTubers can use Canva to create thumbnails for their videos and title cards and end screens. In addition, social media influencers can use Canva to create graphics and videos for their social pages.
Salesperson and Marketers
Canva has templates and design features perfect for creating sales and marketing materials. For example, marketers can create brochures, presentations, and social graphics to promote their products and services.
A salesperson can use Canva to create visuals that support their pitches, such as product photos and infographics. Canva is also ideal for creating branded sales materials, such as business cards and email signatures.
Graphic Designers
Graphic designers can use Canva to create design proofs, mockups, and web graphics. With millions of templates and design elements available, graphic designers can find everything they need to create stunning visuals.
Canva is also a great way for new graphic designers to showcase their portfolios and attract new clients.
Teachers and Students
Canva has education templates that teachers can create educational materials such as posters, worksheets, and class schedules. In addition, you can edit educational templates to create informative and engaging designs.
Canva is also a great way for students to develop their design skills and create professional-looking visuals for their school projects.
Canva 101: a Guide to Start Using Canva
To use Canva, create an account by signing up with your email address or your Google account or Facebook. Once you have an account, you can use the various features of Canva to create visuals.
On the Canva homepage, you can view templates, features, Canva pricing, and learn from the Canva blog, tutorials, and courses such as Canva 101. In addition, you can create designs using custom designs or pre-made templates for social media posts, letters, and more.
Let’s look at Canva features and tools that you can use to create designs for your content.
Canva Templates
To view templates, go to Templates, as shown in the above image. Canva has social media, personal, business, marketing, education, and trending templates.
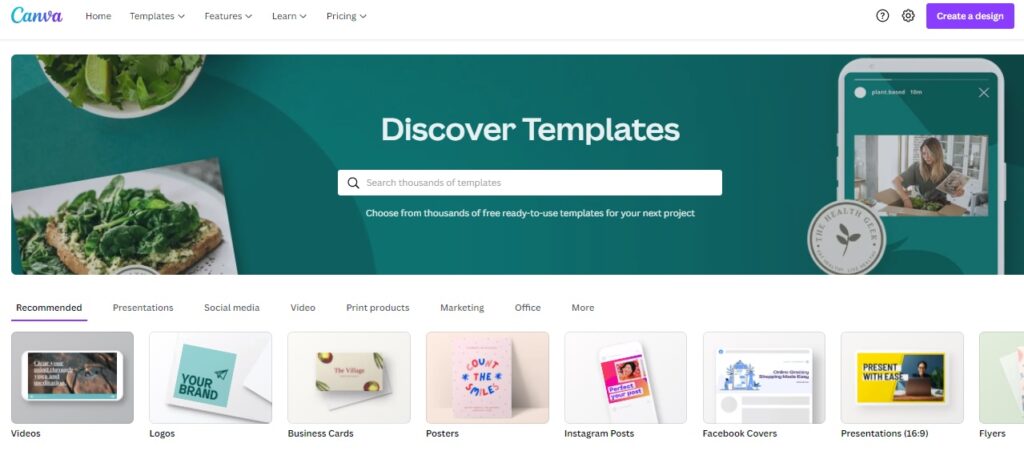
Canva templates are a great way to get started with designing. The templates provide a starting point for your design and include pre-made layouts, colors, and fonts.
Backgrounds
Canva backgrounds are located on the ‘Backgrounds’ tab on the left-hand side of the screen. There are various background types to choose from, including patterns, textures, and solid colors.
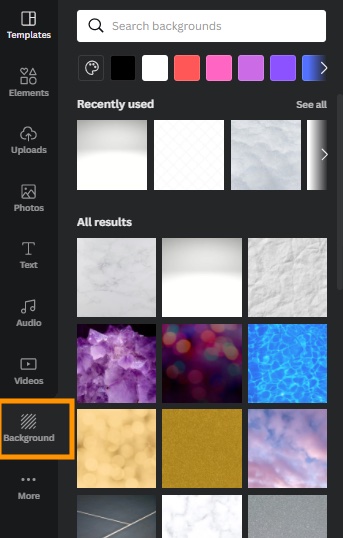
You can add your custom images as backgrounds. This is a great way to personalize your visuals and add your branding.
Uploads
The Canva uploads button is located on the left-hand side of the screen. You can use the upload button to import photos, videos, and audio.
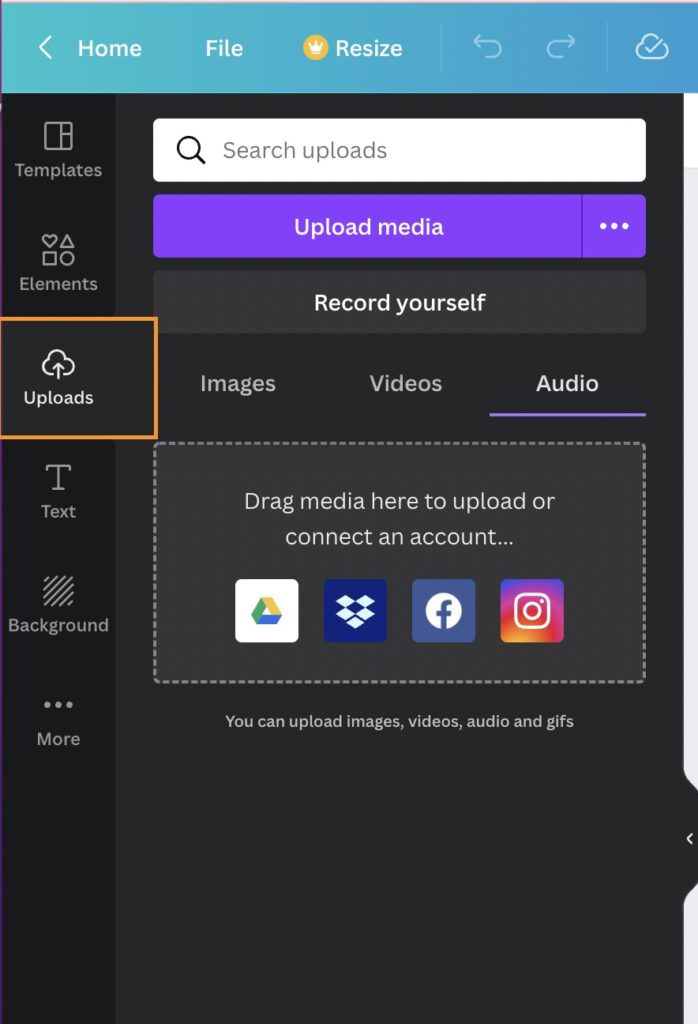
You can upload media from your computer, Google Drive, Dropbox, or dragging and dropping files into Canva. You can also connect your Facebook and Instagram accounts to Canva and import photos from those accounts.
Images
Canva has millions of free and premium images that you can use in your designs. The images are located on the ‘Photos’ tab.
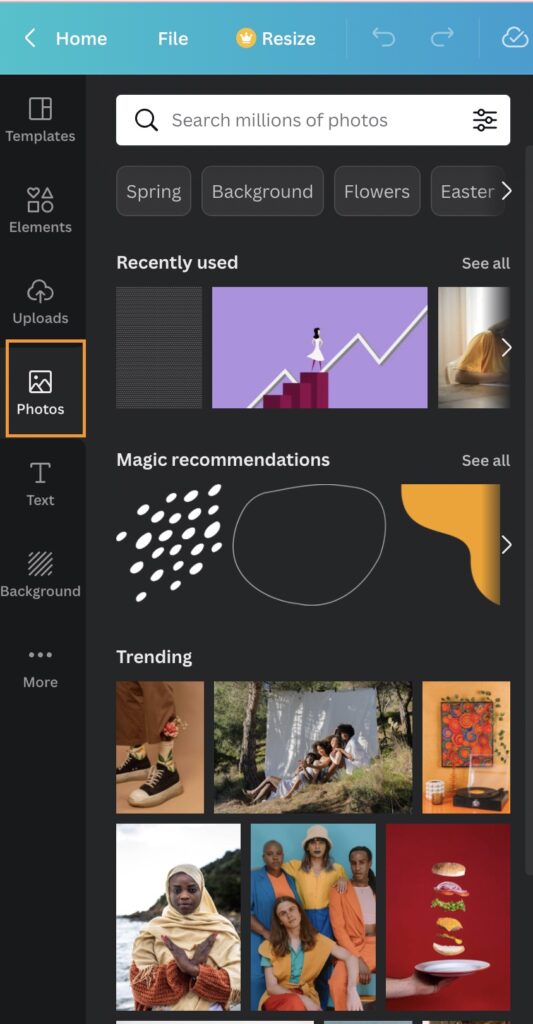
You can search for specific types of photos, such as ‘Business,’ ‘People’, or ‘Nature.’ Once you find an image, you can modify the image by changing colors, cropping, or adding text.
Elements
Canva elements are all drag-and-drop, and there are nine elements: lines and shapes, graphics, photos, videos, audio, charts, tables, frames, and grids.
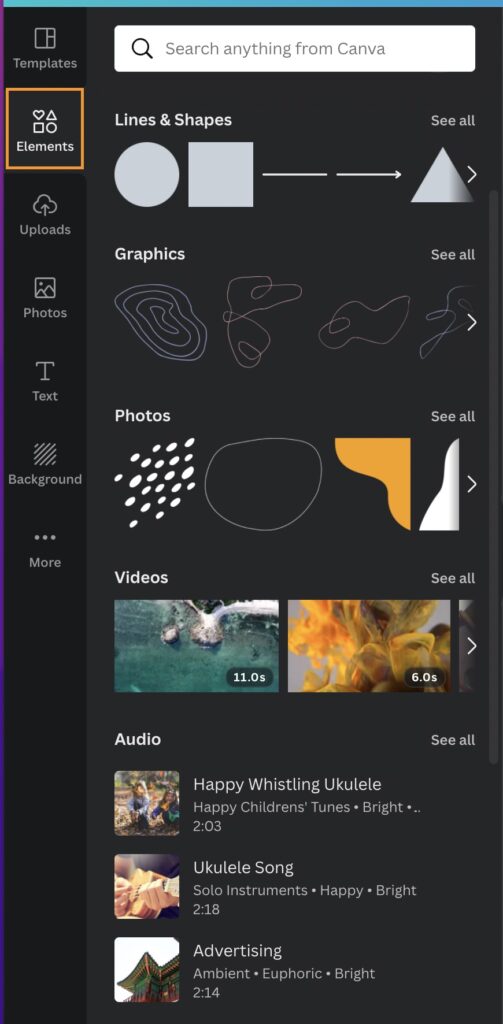
You can combine these elements to create a simple or detailed and complex design. Elements such as graphics and photos can be cropped, rotated, and flipped.
Texts and Fonts
The Canva text tab is located on the right side of the screen. There are text options for single fonts and customizable texts with font combinations that you can use for your design.
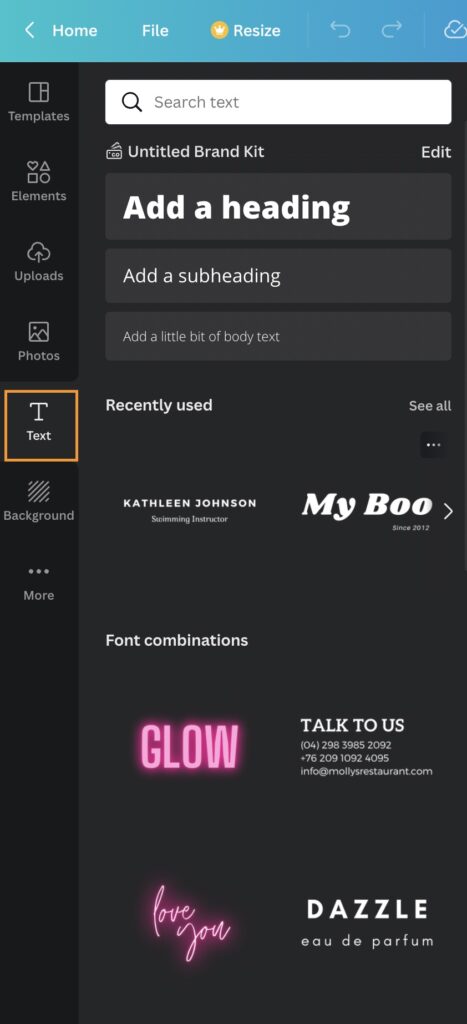
Canva has a library of fonts, and you can also upload your own. There is a search option on Canva fonts to find a specific font. You can control the size, color, and alignment of text.
Music
To view Canva music, go to Audio on the left-hand side of the editor. If it’s not there, select More. In Canva’s library of royalty-free music, you can search by mood, genre, or instrument.
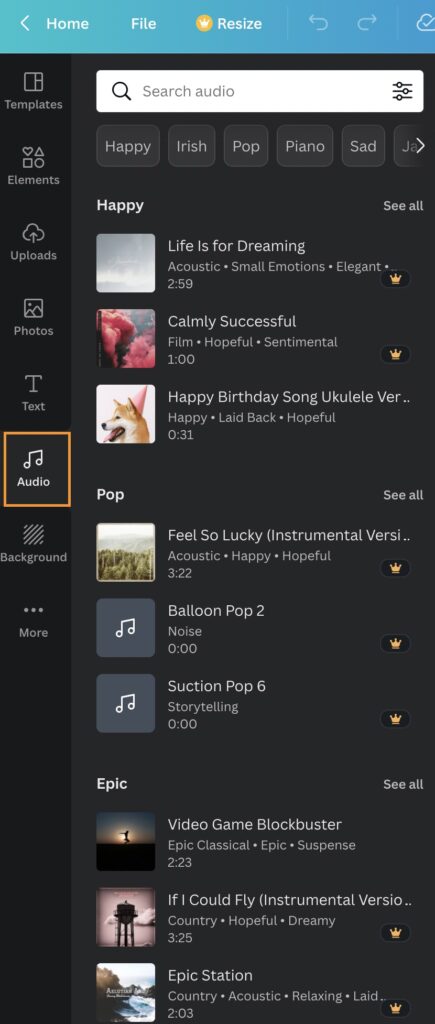
When you find a track you like, click the play button to preview it. To add it to your design, click on the audio. You can edit the audio by clicking on the audio and selecting Audio Effects from the editor toolbar.
Videos
The videos tab is located on the left-hand side of the editor. If you don’t see it, click on More. There are various video categories, such as nature, sky, and backgrounds.
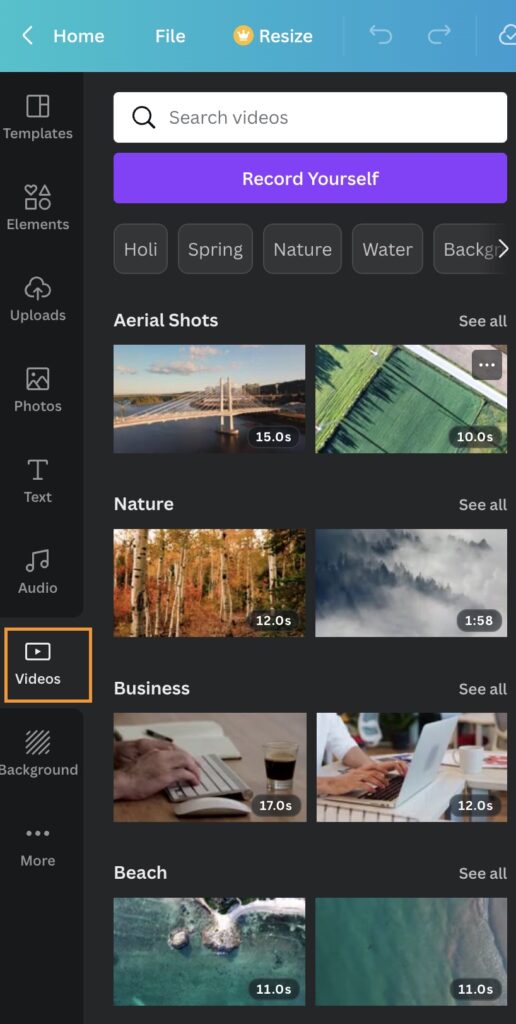
To add a video to your design, click on the video, drag it to where you want it to appear. You can edit the video by clicking on it and selecting the options from the editor toolbar.
How to use Canva to Create a Resume
You can quickly create a resume in Canva by using the resume templates. On Canva’s homepage, use the search function to look for “resume.” Select resumes from the dropdown list. You can also navigate to the resumes tab via Templates → Personal → Resumes.
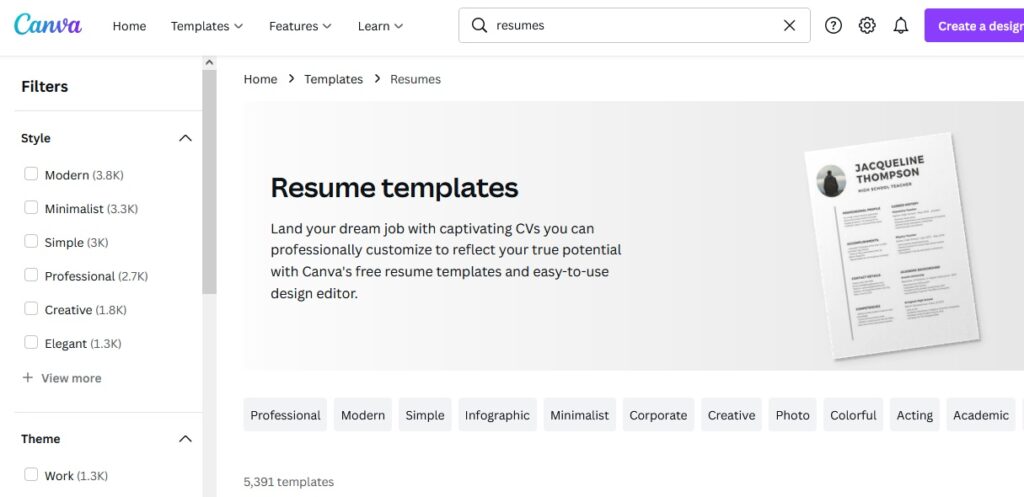
There are over 5,000 Canva resume templates. You can filter by style, theme, and color. Choose a resume template that you like, which will reflect the kind of job you are applying for.
Once you’ve selected a resume template, click on it to open it in Canva’s editor. To edit the template, click on the elements you want to change. For example, you can change the colors or add new text, images, and shapes.
Use Canva to create a resume for free here.
How to use Canva Logo Maker
Canva has logo templates located under the “Business” dropdown list on the Templates tab. You can also search for “logo” on Canva’s search bar. There are over 30,000 logo templates optimized at 500 px × 500 px.
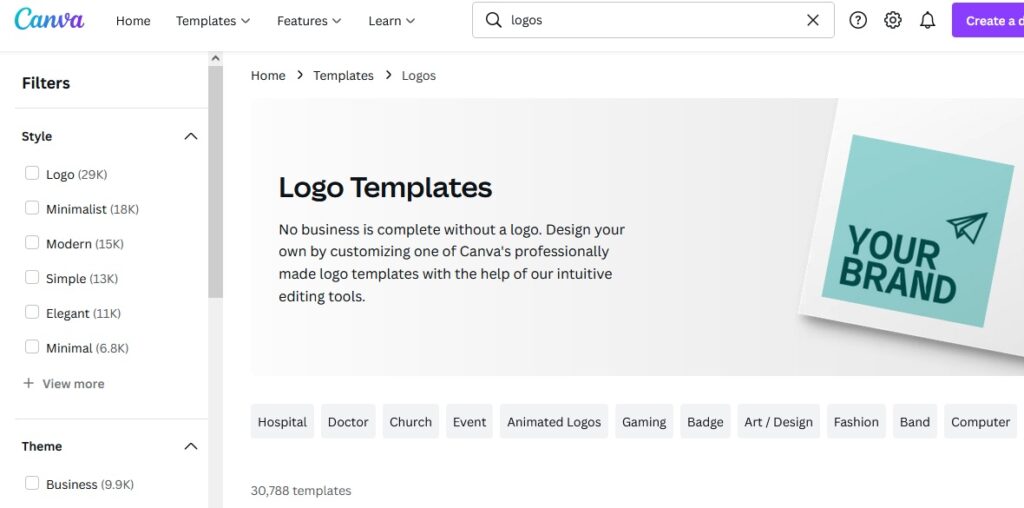
To use the Canva logo maker, select a logo template from the various styles, colors, and themes. If you have a specific color scheme or style in mind, you can use Canva’s search tool to narrow your choices.
Click on the template you like, and it will bring you to the editor. There are options to change the color on the editor or add text and elements. You can also animate your logo.
Use Canva to design a logo for free here.
How to use Canva to Design Business Cards
Canva has over 6,000 business cards templates to choose from, making it easy to find the right design for your business. Canva business cards templates measure 3.5 inches × 2 inches and are located under Business on the Templates dropdown list.
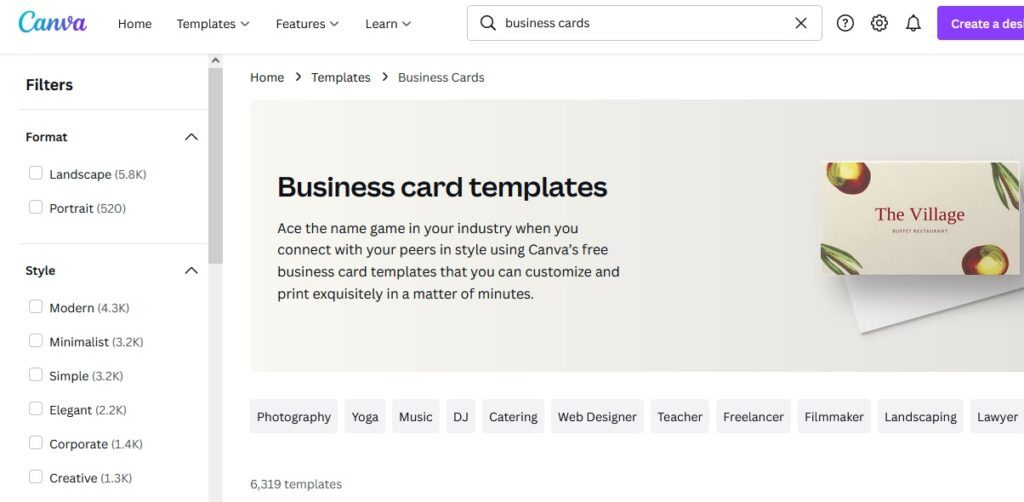
To design a business card on Canva, click on the template and then use the design tools to make your adjustments. You can adjust text, images, colors, and more.
You can choose a blank business card template if you want to start from scratch. A blank template gives you more flexibility to create a unique design. After you finish designing your business card, you can choose to animate it.
Use Canva to design your business card for free here.
How to use Canva to Design Infographics
Canva infographic templates are located under Marketing on the Templates dropdown list. The templates measure 800 px × 2000 px, and you can filter by theme, color, or style. In addition, the size can be adjusted with the magic resize tool available on Canva pro.
To create an infographic on Canva, select a template that fits the theme of your infographic. You can then edit the text, colors, and images to personalize the template. Several image editing options include flipping, cropping, and animation.
Download your infographic or save it to Dropbox and Google Drive when you’re finished. You can also share it on social media.
Use Canva to create an infograpgic for free here.
How to use the Canva app
To use the Canva app, first, download the app from the App Store or Google Play Store. If you have an account with Canva already, sign in with your email address and password. If you don’t have an account yet, sign up for free by entering your email address and choosing a password.
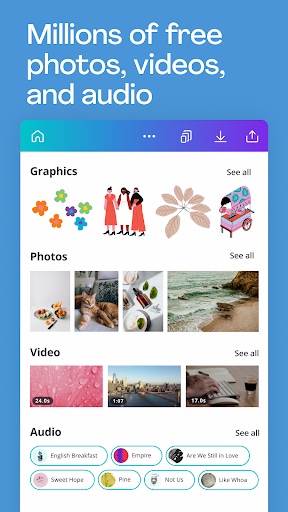
Once you’re signed in, Canva will take you to the home screen, where you can choose to create a design from scratch or select a template. Canva has templates for everything, including social media posts, presentations, and flyers.
To browse the templates library, scroll down the home screen. The templates are grouped into categories. When you’ve found a template you want to use, select it, and Canva will take you to the editor.
Is Canva Free?
Yes, Canva is free. With a free account, you can create unlimited designs and download them. There are also thousands of templates and images available in your designs. You can also invite members to your free account.
If you want access to premium features, you will need to upgrade to a paid account. For example, Canva Pro gives you access to millions of premium videos, photos, tools, elements, and more storage.
You can try Canva pro for 30 days for free to see if it’s the right fit for you. Then, if you decide to upgrade, the cost is $12.99/month or $119.40/year.
Conclusion
Canva is a great way to create professional-looking designs without any design experience. The app is easy to use, and plenty of free templates, fonts, and images are available.
If you need access to more features, you can upgrade to a paid account. For example, Canva Pro gives you access to more storage and premium tools.
Try Canva pro for free for 30 days for a chance to experience all features firsthand.