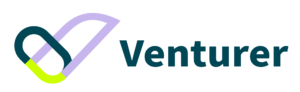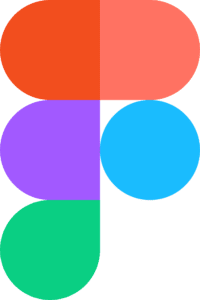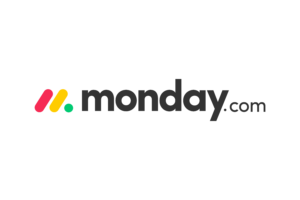Canva’s made a name for itself in the world of graphic design software. The platform is very easy to use and allows you to create stunning designs much more quicker compared to some other products, like Photoshop or Illustrator, for instance.
Besides, you don’t need to be an expert in graphics design. The platform features a drag-and-drop builder and thousands of ready-made templates. And most importantly, the platform is completely free!
That said, the free version of Canva is perfect for beginners looking to get their feet wet in graphics design.
But how about the paid version? Is the Canva Pro subscription worth it?
I’m a big fan of Canva Pro. I love how easy it is to create graphics, visual content, and other design assets for my blog posts and website images. There’s also a rather recent addition to the Canva product offering, Canva for Teams.
That said, if you’re interested in upgrading to Canva Pro or Canva for Teams, we’ll dive deep into their features to see if they’re worth the money. Also, if you’re a beginner that’s looking to try this platform out, we’ll show you how to get started.
Canva is a graphic design platform that allows users to create a variety of visual content, including social media graphics, presentations, posters, and more. With a user-friendly interface and a wide range of templates and design elements, Canva makes it easy for anyone to create professional-looking designs without any prior design experience.
- Easy to use interface
- Wide range of design templates
- Ability to collaborate with team members
- Affordable pricing options
- Access to a large library of stock images and graphics
What is Canva
Canva is an amazing graphic design tool that allows you to create resumes, infographics, business cards, flyers, presentations, and more. They have a variety of professionally designed templates for you to use!
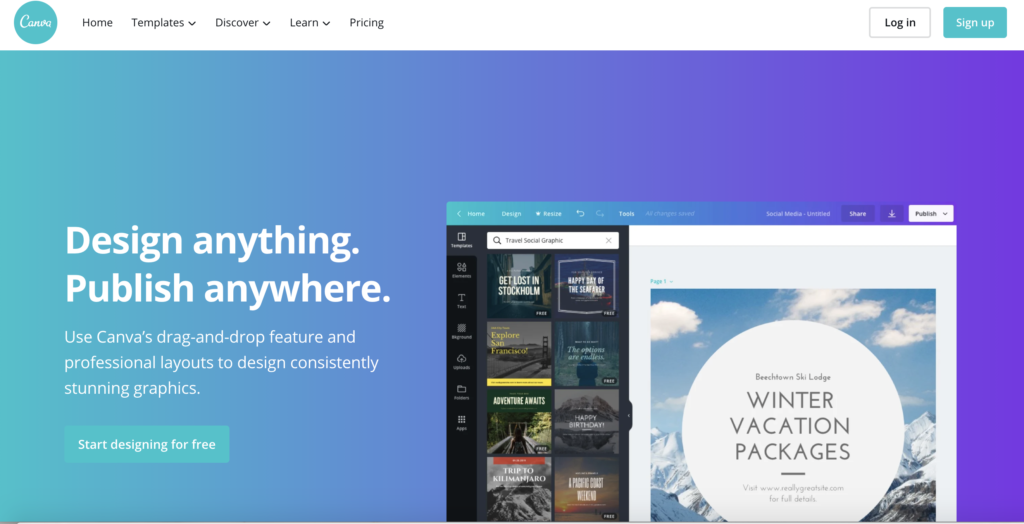
You can even upload your photos and add them to Canva’s templates using a drag-and-drop interface – it’s like having a basic Photoshop version that doesn’t require any extensive photo editing skills!
Canva Pricing Plans Compared – Is Canva Pro Worth It?
Canva offers both free and paid plans, with the Canva Pro plan being the most popular. Let’s dive into the different pricing plans.
| Feature \ Plan | Canva Free | Canva Pro | Canva for Teams |
|---|---|---|---|
| Access to templates, design elements, and images | ✓ | ✓ | ✓ |
| Ability to resize designs | ❌ | ✓ | ✓ |
| Number of folders for organizing designs | 5 | Unlimited | Unlimited |
| Access to premium stock photos, videos, and graphics | ❌ | ✓ | ✓ |
| Magic Resize | ❌ | ✓ | ✓ |
| Brand Kit | ❌ | ✓ | ✓ |
| Background Remover | ❌ | ✓ | ✓ |
| Animation | ❌ | ✓ | ✓ |
| Custom templates and branding | ❌ | ❌ | ✓ |
| Team collaboration and approval workflows | ❌ | ❌ | ✓ |
| Advanced analytics and reporting | ❌ | ❌ | ✓ |
| Price | Free | $12.99/month or $119.99/year | Pricing varies based on number of seats |
Canva Free
Canva offers a free plan with limited features. With the free plan, you can access thousands of templates, design elements, and images. However, you cannot resize your designs, and you are limited to only five folders for organizing your designs.
Canva Pro
Canva Pro is the paid version of Canva, offering more features and flexibility. With Canva Pro, you get access to over 75 million premium stock photos, videos, and graphics. You can also resize designs easily and have unlimited storage for organizing your designs. Other features of Canva Pro include:
- Magic Resize: Automatically resize your designs for different social media platforms
- Brand Kit: Save your brand’s colors, logos, and fonts for easy access
- Background Remover: Remove backgrounds from images with one click
- Animation: Animate your designs for social media or presentations
Canva Pro offers a free trial for 30 days, after which you will be charged $12.99 per month or $119.99 per year.
👉 Get Canva Pro 30-day free trial here!
Canva for Teams
Canva for Teams is designed for teams and businesses. With Canva for Teams, you get all the features of Canva Pro, plus additional benefits such as:
- Custom templates and branding
- Team collaboration and approval workflows
- Advanced analytics and reporting
The pricing for Canva for Teams is not fixed and varies depending on the number of ‘seats’ in your account. Essentially, the more users you have, the more you’ll need to pay. This is different from the fixed pricing plans of Canva Free and Canva Pro.
| Number of Seats | Monthly Price | Yearly Price |
|---|---|---|
| 2-5 | $14.99 | $149.9 |
| 10 | $87.49 | $874.9 |
| 25 | $304.99 | $3049.9 |
| 50 | $642.29 | $6424.9 |
Is Canva Pro worth it?
Overall, Canva Pro is definitely worth it if you need more design features and flexibility than the free plan offers. The Magic Resize and Brand Kit features alone can save you a lot of time and effort. With its extensive library of premium stock photos and videos, as well as its powerful design tools, Canva Pro is a great investment for individuals alike.
Additionally, if you are part of a team and need to collaborate on designs, the Canva for Teams plan may be worth exploring.
Who Uses Canva?
Although Canva’s ease of use might make this platform seem like it’s only suitable for beginners, this graphic design tool is actually pretty versatile. This makes it a perfect option for just about anyone looking to create stunning graphics in a pinch — from novices to professionals.
That said, let’s have a look at how people from different professional backgrounds and skill levels can use this graphic design software.
Professional Designers
That’s right! Although tools like Photoshop and Adobe Illustrator offer more advanced features, Canva still has the winning edge in one department: It’s quick and easy! That said, Canva can be useful for small design projects, creating mockups, social media graphics, and more.
Solopreneurs, Startups, and Small Business Owners
Hiring a professional designer can cost a lot of money, especially if you’re a one-man army or run a small business. Canva hands you all the tools necessary to create graphics for your marketing materials quickly and without any headaches.
You can create logos, flyers, banners, business cards, and more via the platform’s vast selection of templates and its drag-and-drop editor.
Marketers and Advertisers
Marketers can use Canva to create social media graphics for multiple platforms, including Twitter, Instagram, Pinterest, Facebook, etc. What’s noteworthy, is that the platform offers different design layouts specific to each platform. You can also get access to Canva’s content scheduler.
The same thing goes for ads. You can upload your own fonts and other brand assets so your ads can easily adhere to the brand’s guidelines. Also, the ad maker features a collaborative design dashboard, so users can leave comments and work on the same design together, eliminating any unnecessary back and forth between you and your team members.
Teachers and Students
Canva offers teachers the tools necessary for creating personalized lesson plans, reports, infographics, educational presentations, and more. Furthermore, the platform integrates with various Learning Management Systems (LMSs) like Google Classroom, Schoology, and Blackboard.
Content Creators
Lastly, this graphic design software is handy for content creators. For instance, YouTubers use it to create catchy thumbnails and end screens. Meanwhile, bloggers can design infographics and other visual elements to go along with their posts.
Now that we’ve got this out of the way, let’s take a quick look at how Canva looks in action!
Getting Started With Canva
The Homepage
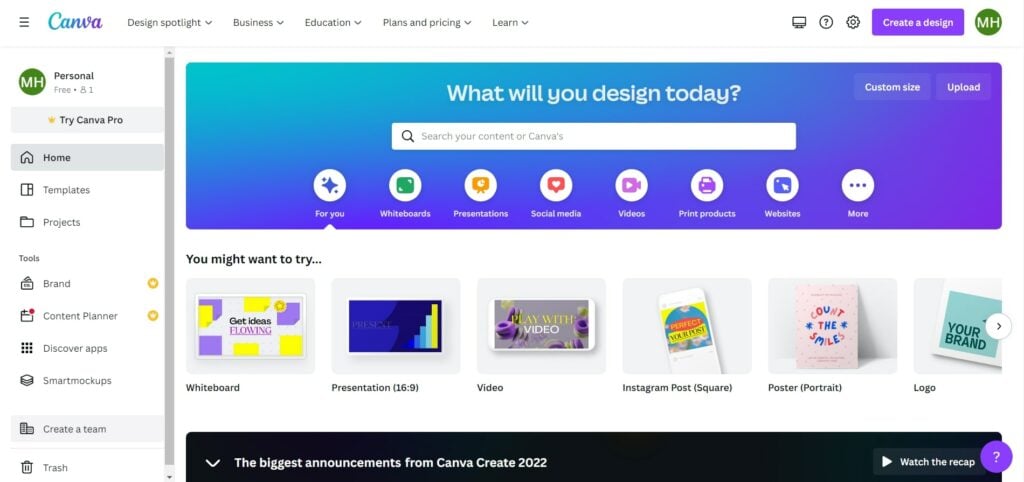
Once you’ve signed up for Canva, you’ll be directed to the homepage, which is pretty straightforward.
From here, you can select templates for specific projects from the get-go, including whiteboards, presentations, logos, and more. You can also use the search bar to get into more details, like templates for Facebook posts or covers, for instance.
In the left-hand portion of the screen, you have quick access to your projects and the platform’s full template library. You also have access to mockup templates via the Smartmockups button — A great addition for product designers.
Moreover, you can quickly integrate the platform with other apps, like Youtube or Google Drive by pressing the Discover apps button.
Lastly, the homepage provides you with quick tutorials that will teach you Canva’s ropes.
The Templates
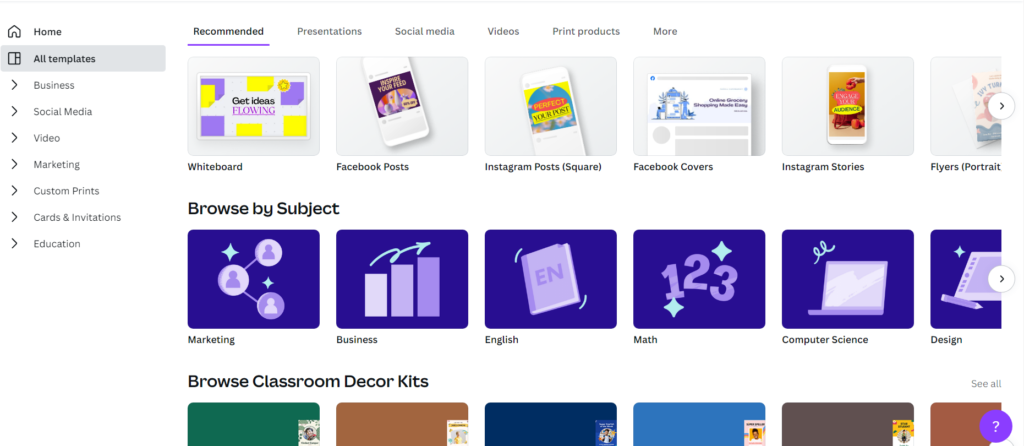
You can see the platform’s template library by pressing the Templates button on the homepage. Here you have access to the platform’s huge template variety. You can find templates for multiple formats, be it Facebook posts, presentations, resumes, and more.
Moreover, you can find various tags beneath the search bar, in the top portion of your screen, so you can narrow down your search even further.
You can also browse templates by subject, like marketing, business, design, etc. If you’re not in a creative mood, Canva will showcase several templates created by other designers, to make you feel more inspired.
The Editor
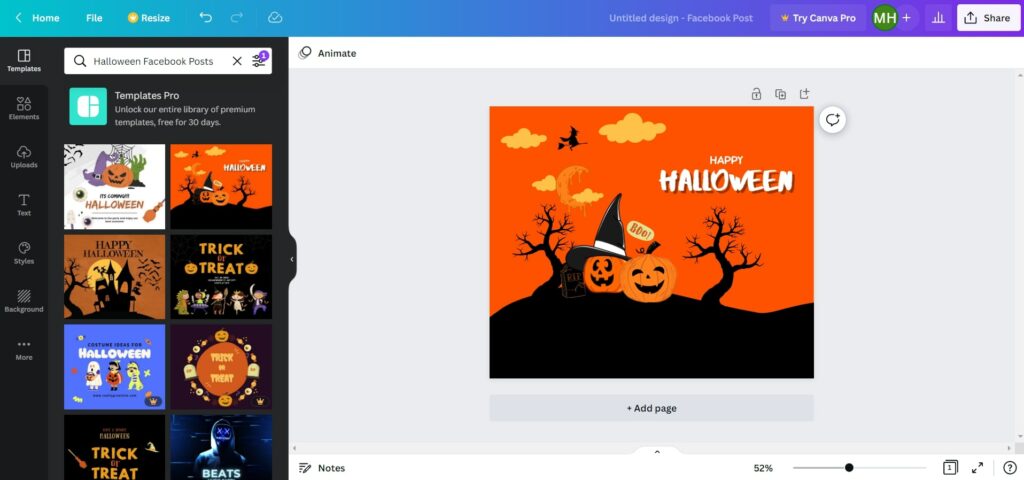
You can access the editor by choosing one of the formats shown on the homepage, or by clicking on one of the templates within the library. The former option will get you started with a blank canvas. Moreover, you can upload backgrounds by clicking on the editor’s Uploads button.
The editor itself is as straightforward as it gets. You can add templates or other design elements by simply dragging and dropping them into the canvas.
The left portion of the screen gives you access to all the platform’s tools and features. That said, let’s go over a brief tour of the editor.
Elements
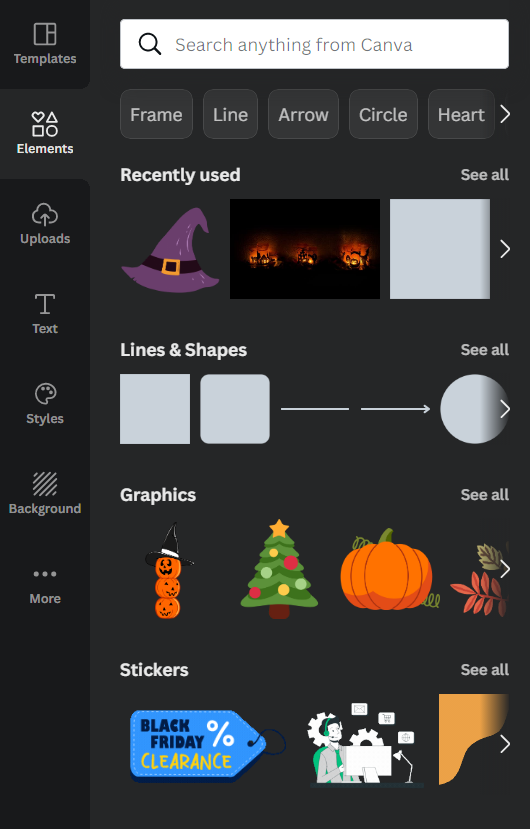
This tab gives you access to the following design elements: lines, shapes, stickers, graphics, photos, videos, audio files, frames, grids, charts, and tables. You also have access to multiple collections of elements if you wish to add a specific theme to your design.
To add these elements to your canvas, simply drag and drop them! From there, you can easily resize, rotate, and even animate them.
Uploads
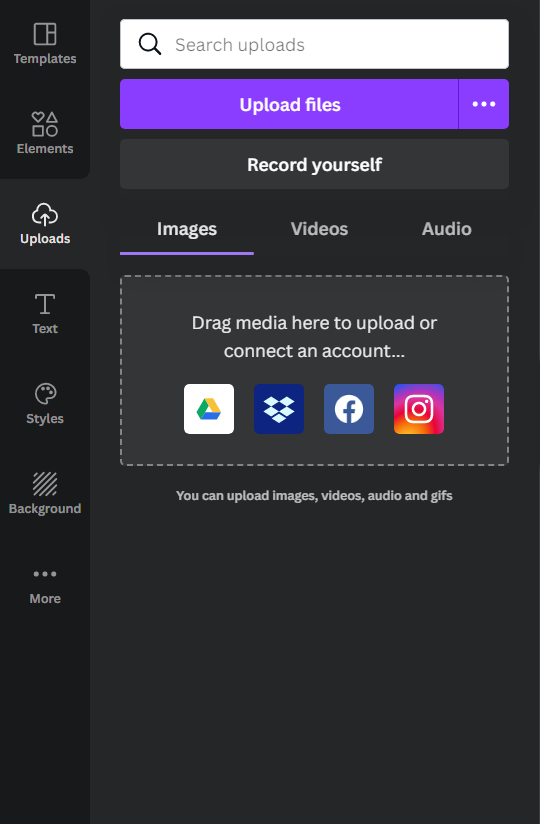
The Uploads tab allows you to import media from Google Drive, Dropbox, Facebook, or Instagram directly to your canvas. You also have the option to use your device’s camera and microphone to take photos or record videos and audio files on the spot.
Texts
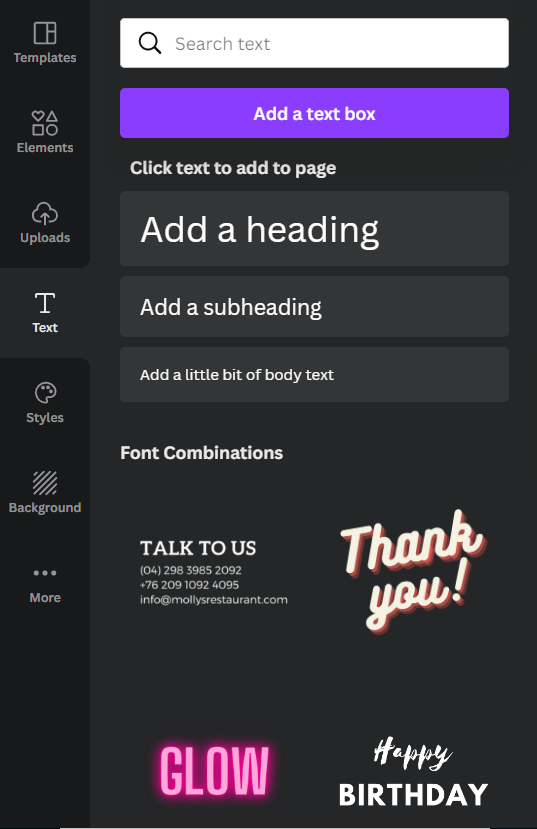
You can mix and match various fonts for your headings, subheading, and texts. Canva also provides various ready-made combinations to spare you the trouble of sifting through hundreds of fonts and seeing which ones fit together.
Also, the Canva Pro plan gives users the option to upload their own fonts. Simply go back to the homepage, press the Brand button, and upload your fonts.
After picking the fonts, you’re free to tweak their colors, change their size and alignment, and add animations.
Styles
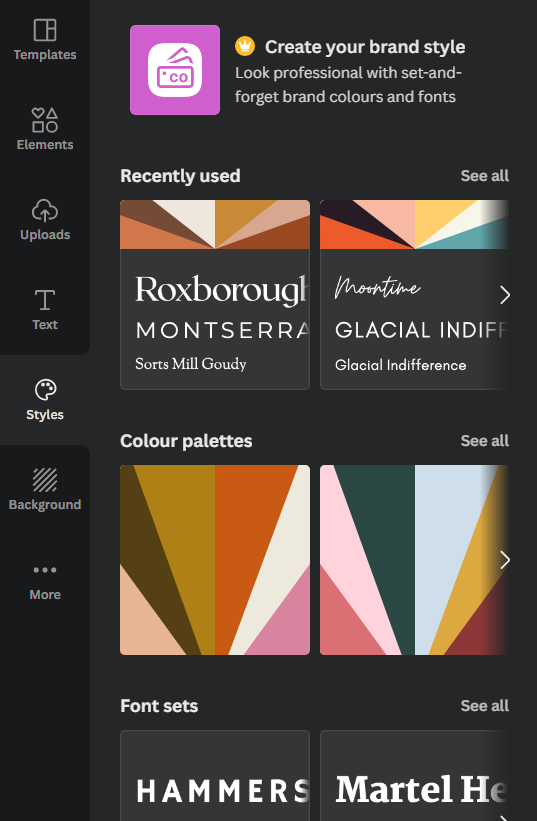
If you’re midway through the design process and realized you’re not happy with your color palette and font selection, have no worries! Canva’s Styles tab offers various font and color combinations that work perfectly together. You can also choose between fonts and color palettes separately.
Once you select a specific style, Canva will automatically apply its fonts and color palettes to your current design. Let’s look at an example:
This is the default template:
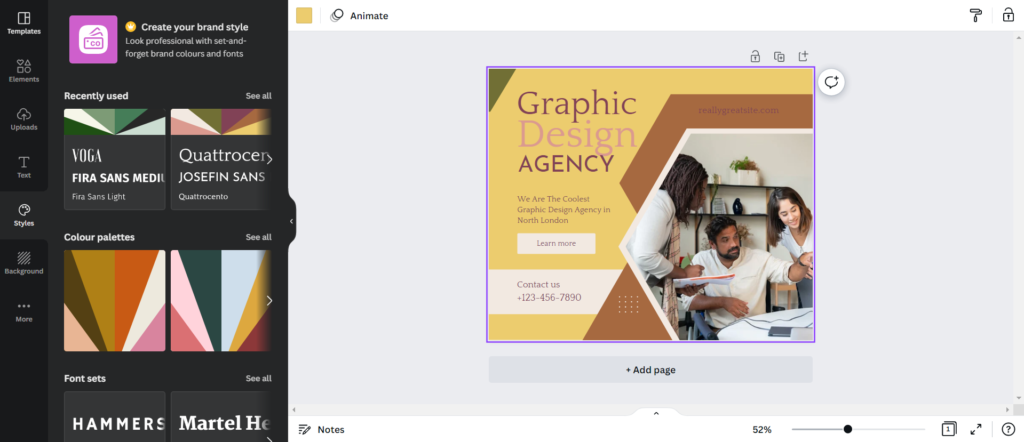
And this is how the template looks after selecting a style:
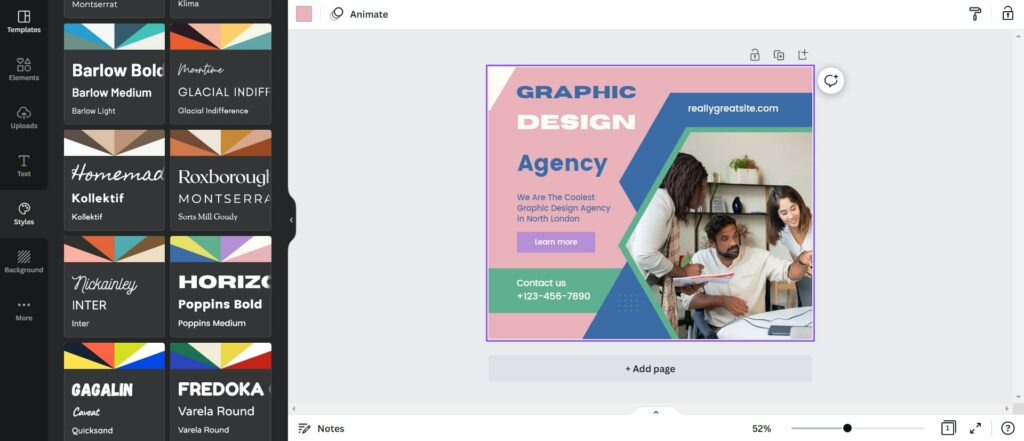
Pretty handy, right?
Backgrounds
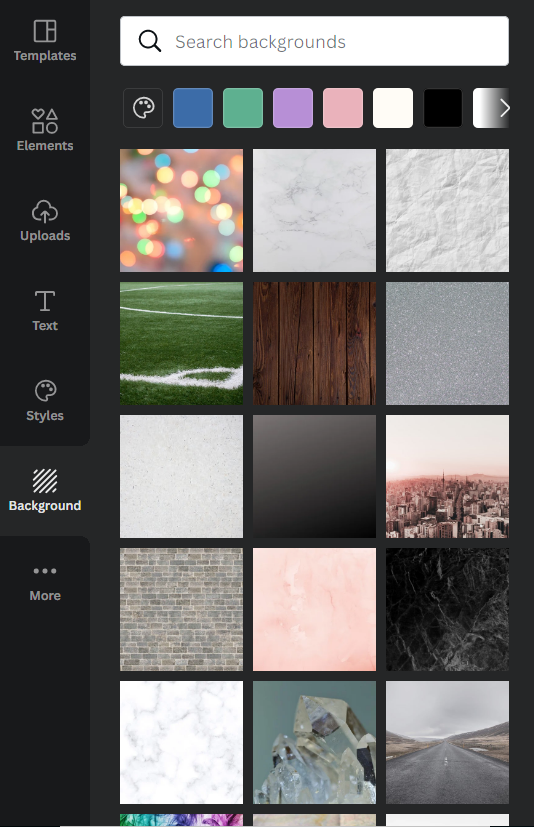
The Background tab is pretty straightforward. You’ve got access to a wide selection of backgrounds, including plain colors, textures, patterns, and more. You can also import your own images as backgrounds.
What is Canva Pro
Canva Pro is the premium plan of Canva that comes with more digital assets, including photos, templates, and graphics. It also has more advanced features for folders and collaboration.
You can get your free Canva Pro trial here!
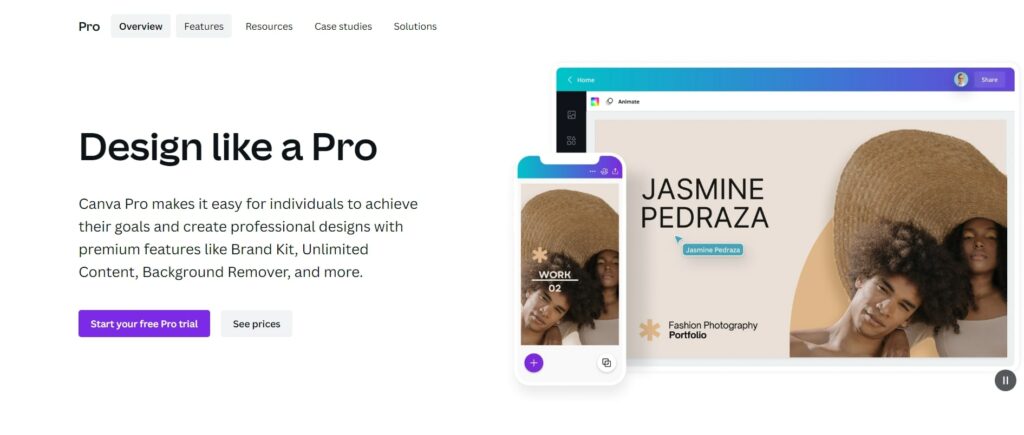
With over 30 million monthly users across 190 countries, Canva Pro has supported 3 billion designs to date. It’s an excellent tool for both web and print media designers!
How much is Canva Pro?
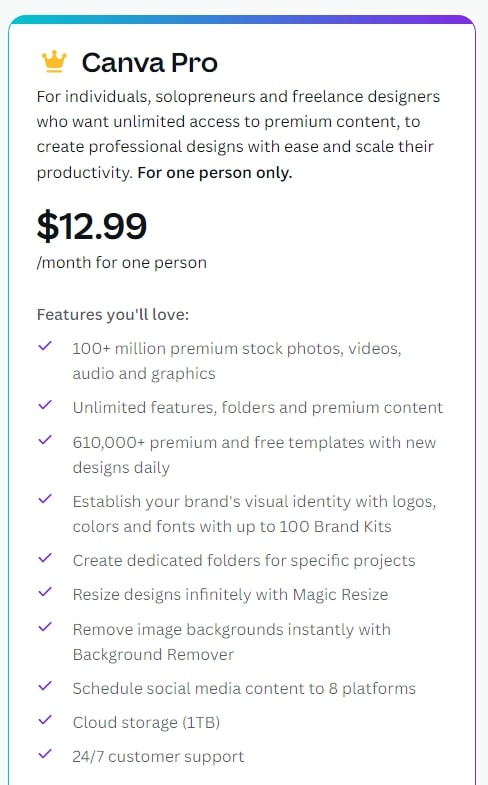
Canva Pro pricing:
- Canva Pro Monthly Price: $12.99
- Canva Pro Annual Price: $119.99 (=$9.99 per month, saving about $35 in total)
You can get your free Canva Pro trial here!
Is Canva Pro Worth It? Canva Free vs. Canva Pro
Is Canva Pro worth it? In short, Canva Pro provides complete access to its premium features that allow you to create professional designs. In our opinion, it’s totally worth it.
Now, let’s look at Canva (free version) vs. Canva Pro!
Digital Assets
Canva: Access to 1 million photos, videos, and graphics. Uploading your photos or graphics is free and buying premium materials starts at $1.
Canva Pro: You can create a professional-quality project with the help of 100+ million stock photos, illustrations, icons, videos, and more for no extra charge!
Templates And Design Types
Canva: Access to 250,000 free templates and 100+ design types such as social media posts, presentations, resumes, and more!
Canva Pro: Access to 610,000 free templates with new designs daily and all design types!
Brand Kit
Canva: You can’t upload fonts and transparent logos. And you can only create one color palette with up to three colors.
Canva Pro: Well, you can stay on-brand with Canva Brand Kit! Upload your logo files and fonts, and create up to 100 color palettes.
Fonts
Canva: Access to a limited library of fonts.
Canva Pro: Access to the complete library of 1000+ fonts and being able to add your fonts!
Elements
Canva: Limited free elements.
Canva Pro: Unlock hundreds of thousands of exclusive design elements.
Resizing
Canva: You can’t resize your existing designs. If you want to reuse your design for different purposes or channels, you’ll have to start over.
Canva Pro: You can use the magic resize function to speed up your design process! Just upload a file and choose how you want it for multiple platforms. You won’t have to spend time manually adjusting sizes.
Content Scheduler
Canva: The content scheduler is not available in the free version of Canva.
Canva Pro: You can schedule social media posts for up to 8 platforms.
Customer Support
Canva: The free plan doesn’t include 24/7 customer support. It may also take up to one week to get a response. You have access to the platform’s Help Centre for quick how-to guides and tutorials.
Canva Pro: The paid version includes 24/7 customer support and you’ll get a reply within the first 24 hours.
Transparent Background
Canva: Not available.
Canva Pro: This one’s a real game-changer! With just one click, you can make your background go away. It’s perfect for when you want to save graphics like logos on a transparent background!
Team Access
Canva: Share a link to your designs for a team member to view or edit.
Canva Pro: You can save designs as templates for your team to use.
Storage
Canva: 5GB of cloud storage. If you handle multiple projects or upload many images, videos, and audio, you may have to clear your upload library quite frequently.
Canva Pro: 1TB of cloud storage. You’ll never have to worry about your digital content running out of space again!
Folders
Canva: You can create three folders.
Canva Pro: Create unlimited folders to organize your design projects!
Canva Pro Features Summary
- Access the complete digital assets library – 100+ million stock photos, illustrations, icons, videos, and more!
- Access to 610,000 free templates with new designs daily.
- Create your brand kit with 100 color palettes to define your brand’s visual identity.
- Access 1000+ fonts and upload your fonts.
- Access to the entire element library.
- Magic resize
- One-click transparent background
- Save designs as templates and can share them with your team
- 1TB cloud storage
- Unlimited folders to stay organized
- 24/7 customer support
- Schedule social media content for up to 8 platforms
Canva Pro Free Access
Hop on board for a 30-day free trial of Canva Pro and see if it’s right for you! This is a great way to experiment with all that it has to offer. You can cancel the trial anytime before your trial is up.
You can get your free Canva Pro trial here!
What is Canva for Teams?
Canva for Teams is a recent addition to Canva’s product offering. This package is meant to replace Canva for Enterprise. So what is Canva for Teams?
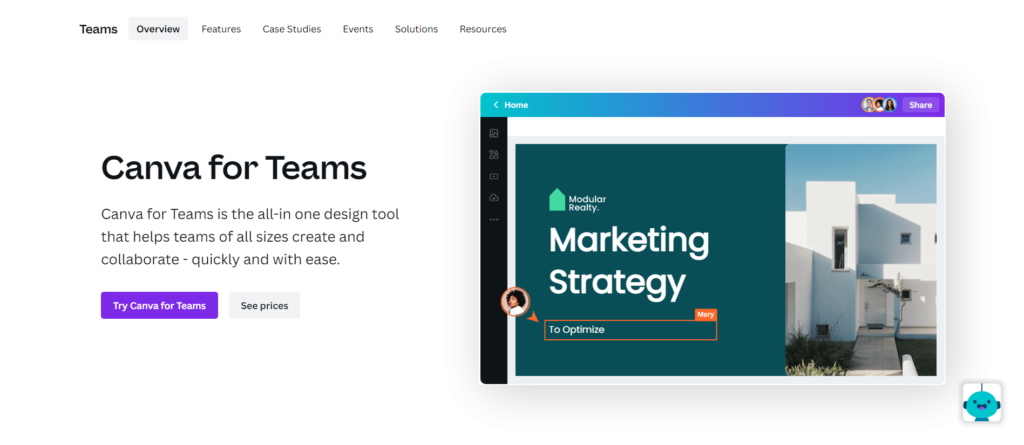
Think of it as Canva Pro, but packed with team-oriented features. This package includes all of Canva Pro’s premium features, but also adds team management, team workflows, visual communication, and other collaboration tools.
Teams can leave comments, assign team members specific projects, and work on the same designs in real-time.
How Much is Canva for Teams?
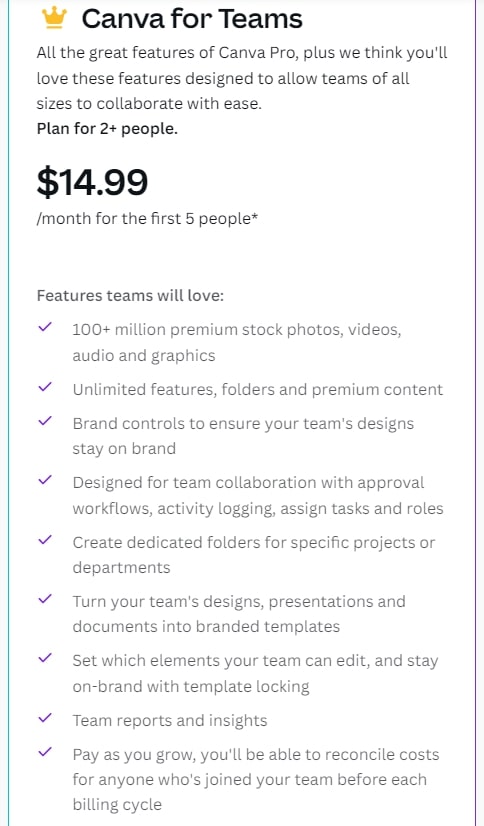
Canva for Teams starts at $14.99/month. But like with Canva Pro, you’ll get a 16% discount if you pay annually. However, note that you’ll be charged based on how many team members you have.
As such, Canva for Teams offers the following pricing plans:
- For 2 to 5 members: $14.99 (monthly), $149.90 (yearly)
- For 10 members: $87.99 (monthly), $874.90 (yearly)
- For 25 members: $304.99 (monthly), $3094.90 (yearly)
- For 50 members: $642.49 (monthly), $6424.90 (yearly)
You also have the option to get a personalized pricing quote if you have a larger team.
Before you upgrade to Canva for Teams, we think it’s a good idea to try Canva Pro first.
You can try Canva Pro here with a 30-day free trial.
Is Canva for Teams Worth It?
Canva for Teams is much better suited for teams than Canva Pro, as the latter is designed for solo use in mind. As mentioned, Canva for Teams includes all the features found in the Pro version and then some.
For one, there’s the platform’s live editing. Multiple users can work on the same project simultaneously, leading to improved productivity. Aside from that, members can leave comments, get approvals, and more.
Secondly, the Canva for Teams plan lets you assign specific roles and permissions for each team member. That said, you can manage multiple teams much easier, and you won’t have to worry about having your designs seen by unwanted guests.
Third, the Canva for Teams plan provides team reports and insights, to help you get a better grasp of your team’s performance. These analytics can reveal the number of designs a specific team member created within a given time, the number of designs published or shared by the said member, and more.
Other features include activity logging, dedicated folders for certain departments, and brand controls to help your team maintain brand consistency.
Lastly, in contrast to Canva Pro’s 100 brand kits, Canva for Teams gives you access to 300. Not to mention that this package includes priority support, something which the Canva Pro pricing plan lacks.
Canva for Teams Features Summary
- Live editing with comments
- Role-based access and permissions
- 24/7 priority support
- Access to 300 brand kits
- Team reports and insights
- Activity logging
- +everything included in the Canva Pro pricing plan
Conclusion
I hope you’ve enjoyed my review and now know the difference between Canva Pro, Canva for Teams, and the Canva free version.
Do I think it’s worth paying for the Pro plan? Definitely! It has excellent features that make it one of my favorite blogging tools. If you use a lot of images in your blog or website, then this is a must-have.
Not to mention that you’ve got access to a lot more Cloud storage. Meanwhile, the background remover and the Magic resize tool can save you plenty of time. Also, if social media is your thing, Canva Pro can be an excellent time saver, as it allows you to schedule content for up to 8 platforms.
But how about Canva for Teams? If you have multiple team members under your wing, upgrading to this package is a must. Canva for Teams’ live editing, role-based access, and team reports eliminates can significantly improve your team’s productivity and help streamline your workflow.