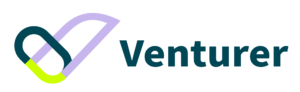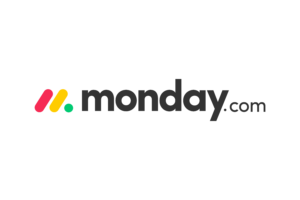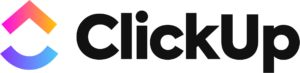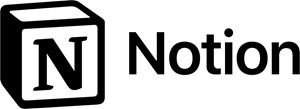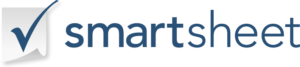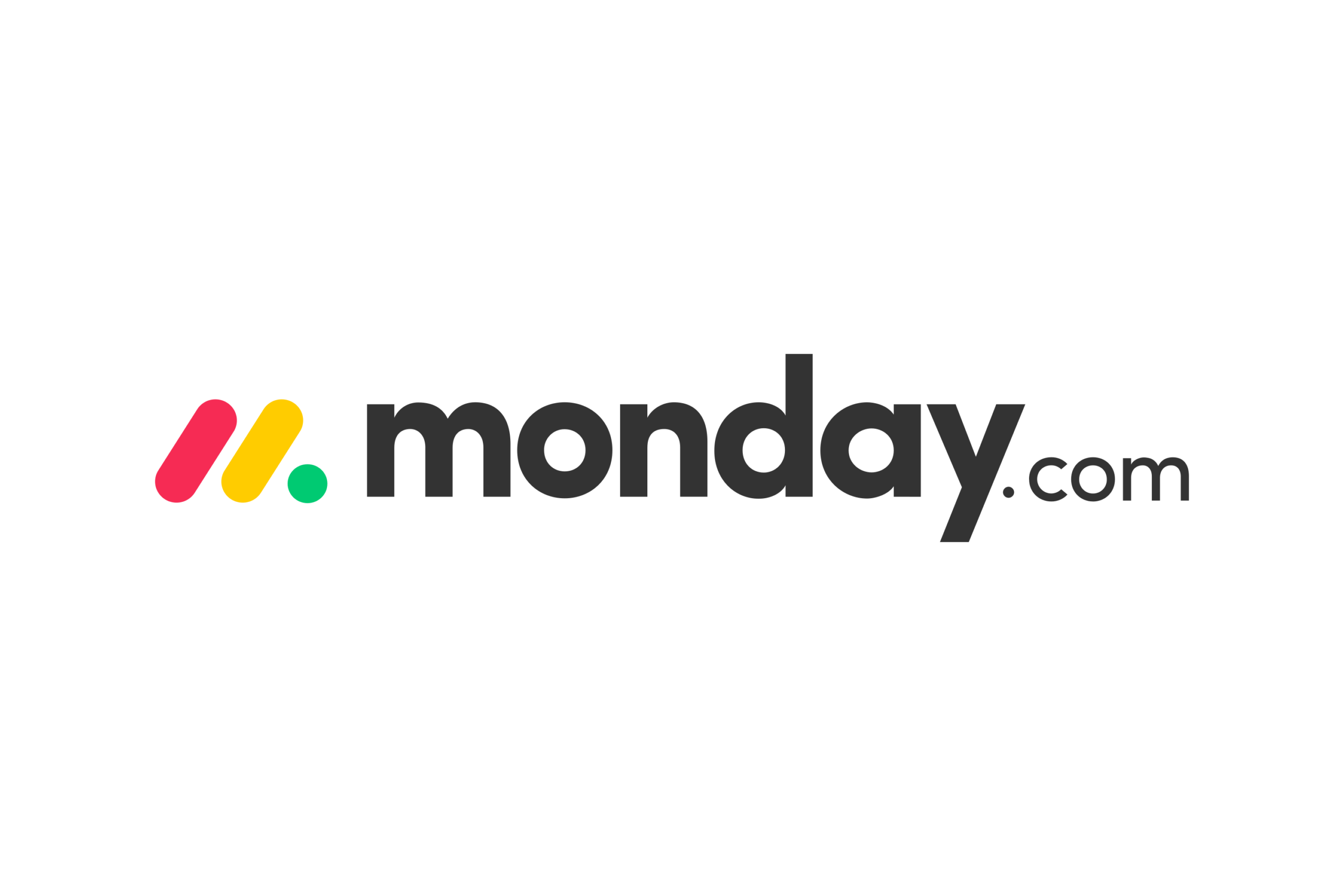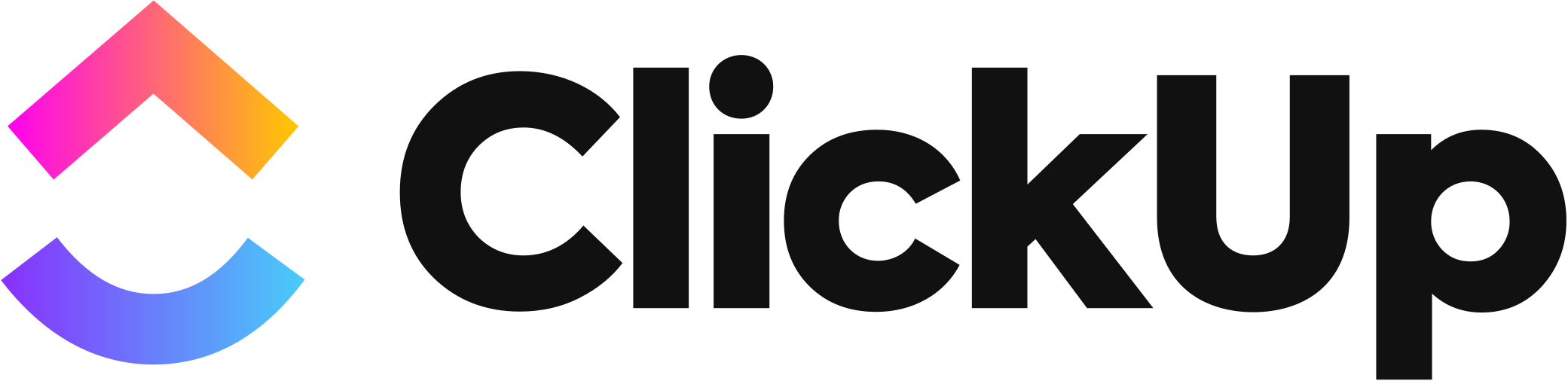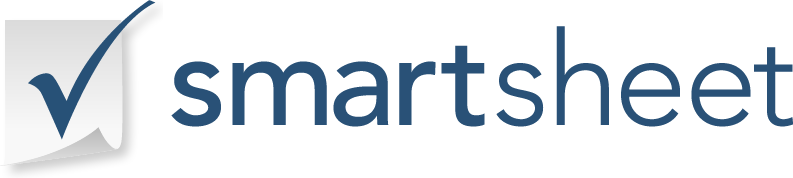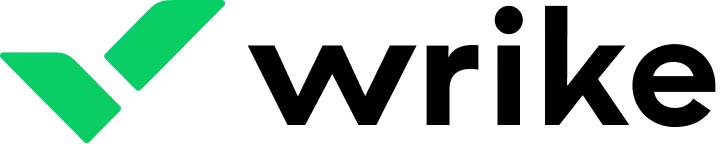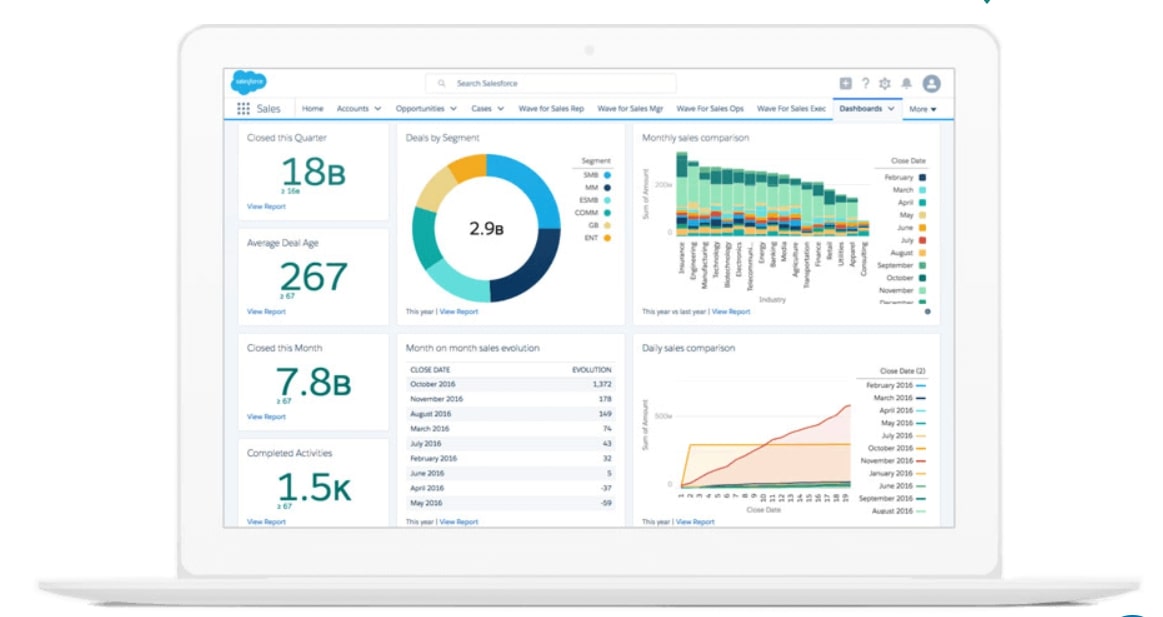If you want to learn a little more about Asana project management, you’ve come to the right place. In this article, we’ll discuss what the platform is, how it works, its features, and how to get started with it.
Asana is widely-known among project management software due to its simplicity, flexibility, and integration capabilities. Let’s get into more details.
What is Asana Project Management?
Founded in 2008, Asana is a cloud-based project management tool that has grown popular among major companies, including Google, Paypal, and Slack. And that with good reason.
The platform lets you know precisely who does what and when. Due to its workflow automation capabilities and focus on team collaboration, Asana helps businesses spend less time discussing how to complete their tasks in business meetings and focus more on actually fulfilling them.
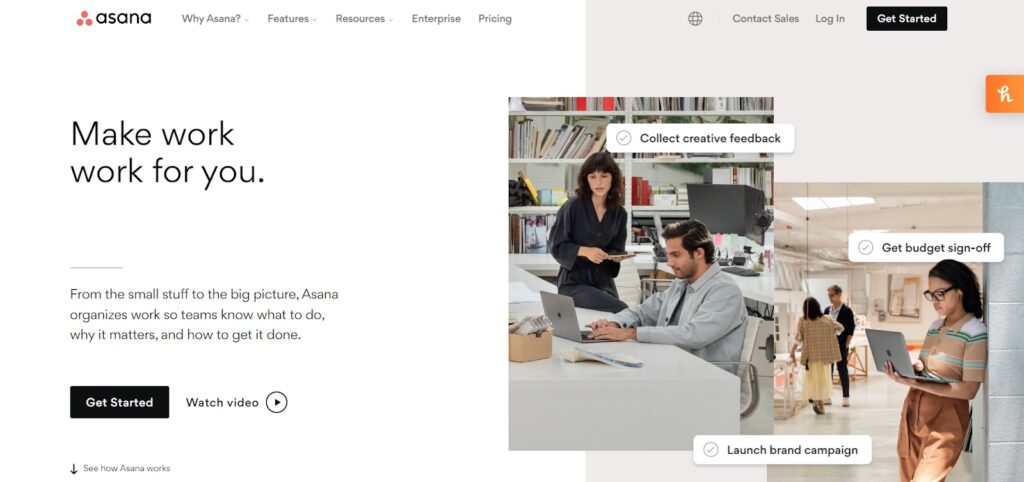
Besides, the platform’s flexibility and broad set of features make Asana a suitable option for IT and HR departments, product management, organizational management, marketing teams, and more.
The cherry on top, Asana offers great value for money. There’s a free version available, while its paid plans start at $10.99/user/month.
Other Best Project Management Software
|
||
|
||
|
||
|
||
|
||
|
Monday.com is the best cloud-based project management tool that helps teams manage their workflow and collaborate more effectively. It provides a visual overview of your team's progress, making it easy to identify bottlenecks and areas for improvement. It's a great option for teams looking for a flexible and intuitive project management solution.
ClickUp is a powerful project management tool designed to help teams work more efficiently and collaboratively. It offers a range of features, including task management, time tracking, team collaboration, and project planning, making it easy to manage your team's workflow in one place.
Notion is an all-in-one workspace for notes, tasks, wikis, and databases that helps teams and individuals organize their workflows in one place. Its powerful platform can help you save time, reduce human error, and improve efficiency.
Teamwork is the only project management platform built specifically for client work. It offers a unique set of features that help teams gain complete clarity and control over their projects, from start to finish. With Teamwork, teams can easily manage clients and projects, assign tasks and deadlines, and track progress in real-time. The platform also offers a range of reporting tools, including time tracking and resource management, to ensure that projects stay on schedule and within budget.
Smartsheet is best for sheet-based work management platform that offers project management, task tracking, resource management, and collaboration features. It is highly customizable for different teams and can be used for a wide range of purposes.
Wrike is a project management software that helps teams collaborate and manage tasks efficiently. It provides a centralized platform for project planning, task tracking, team communication, and reporting. With Wrike, teams can streamline their workflows, improve productivity, and achieve their goals faster.
How does Asana Work?
Asana allows teams to divide large projects into multiple, more manageable tasks.
The platform is broken down into four main elements: Organizations, Teams, Projects, and Tasks.
Organization
The Organization page allows you to connect employees in a single space using your company domain email.
However, you can still invite members that do not have your company’s email domain to the Organization. These are known as “Organization Guests.” They can cooperate with other members and access projects in your Organization.
You can create or join multiple teams and assign each team to designated projects within the Organization page. You can add people to your Organization via sharable invite links.
As a side note, if you choose to create an Asana account with your personal email address, you’ll be assigned a Workspace.
In contrast to the Organization page, where you can create and house multiple teams, the Workspace gives you access to a single team.
Get a 30-day free trial of the Asana Premium Plan here!
Teams
Teams are subdivisions within your Organization. Team pages contain information regarding its members and what projects they work on.
Each team has access to the following:
- Team Conversations – where members can post announcements or discuss projects
- Team Calendar – for monitoring check-ins and managing deadlines
- Projects – a team can be assigned multiple projects
Projects and Tasks
As mentioned earlier, you can assign each team multiple projects. You can split your projects into multiple tasks and assign specific team members to specific tasks.
In other words, think of the Project page as the goal you aim to achieve, whereas tasks represent the steps your team needs to make to achieve that goal.
Get a 30-day free trial of the Asana Premium Plan here!
Asana Project Management Features
Asana’s feature set is one of the reasons why this platform is so popular amongst large companies. Asana provides vast functionalities designed to save time and increase productivity.
Let’s go through some of them:
Communication
- Multiple languages – available English, Japanese, Spanish, Portuguese, and French
- Task comments – leave comments on tasks and mention team members
- Rich text – underline, add bulleted lists, and more for increased clarity
- Proofing – leave and view feedback.
Team Management
- Followers – add members as followers to receive task notifications
- Permissions – create hidden teams for confidential work
- Admin controls – assign admins
- Security – data backups and the ability to delete or export files from Asana.
Reports
- Dashboard – customizable, real-time analytics to identify any potential bottlenecks
- Goals – manage and track goals
- Milestones – manage and track project milestones.
- Portfolios – organize reports and track status for multiple projects within a single dashboard
- Status updates – add and highlight status updates for projects.
Views
- Multiple options – boards, lists, Gantt charts, calendars, and more
- Inbox – receive notifications for tracked conversations, projects, and tasks
- Search bar – easily find specific conversations, tasks, etc
- Save searches – save searches to find important tasks, projects, and conversations easily
- Workload – provides a visual representation of your teams’ capacity and the projects they work on.
Project Management
- Sections/columns – separate tasks via sections or columns for easier organization
- Forms – collect details for project requests, briefs, etc
- Due dates, due times, and start dates
- Attachments – add files to conversations or tasks
- Rules – automate task assignments, field updates, etc
- Templates – templates for multiple uses (Marketing, IT, HR, etc.)
- Approvals – give and request work approvals.
Integrations
- Filesharing – Dropbox, Google Drive, etc.
- Communication – Slack, Zoom, and Asana add-ons for Outlook and Gmail
- Time tracking – Harvest
- Productivity – Jira Cloud, Microsoft PowerBI, Teams, OneDrive, Office 365, and Outlook.
Get a 30-day free trial of the Asana Premium Plan here!
How to Use Asana for Project Management
Create a Team
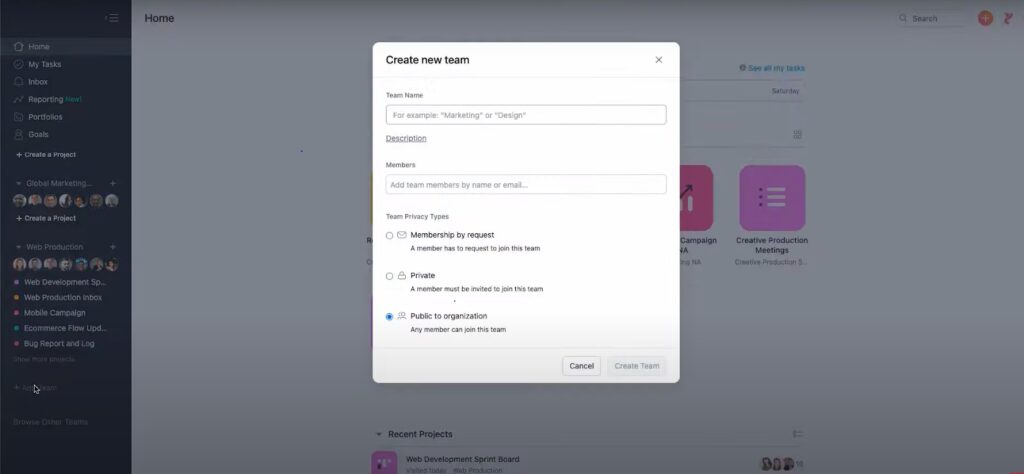
To get started with Asana, you’ll first need to create a team. This process is pretty straightforward.
All you need to do is click the “Add Team” button on the left-hand side of the dashboard and add your team members. Note that you’ve got three options in terms of privacy.
If you pick the “Public to organization” option, all members within the organization can see and join your team.
In contrast, the “Membership by request” option allows members within the organization to still see your team on the dashboard, but they’ll need to ask for your permission to join.
Lastly, “Private” hides your team from uninvited members within the organization.
Get a 30-day free trial of the Asana Premium Plan here!
Create a Project
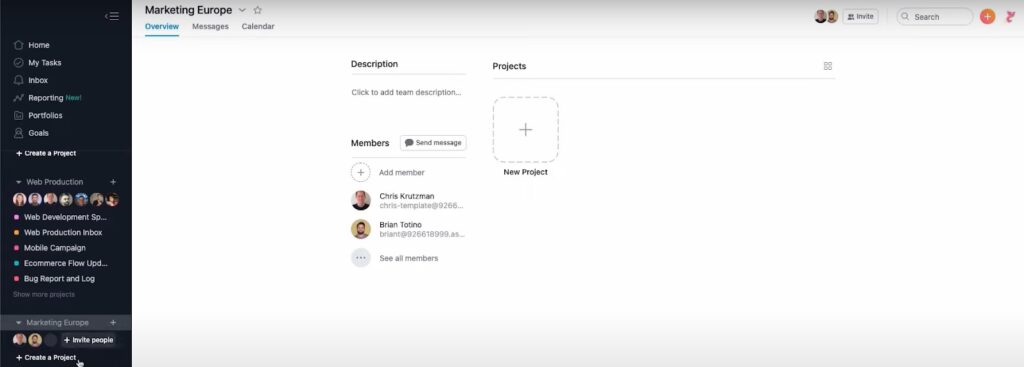
You can find the “Create a project” button in the team dashboard or the toolbar on the left side of the screen under each team.
After clicking the button, you’ve got multiple options: you can create a project template from scratch or import your projects from other tools via a spreadsheet.
You can also choose one of Asana’s pre-made templates designed for specific activities, like brainstorming or event planning, for example.
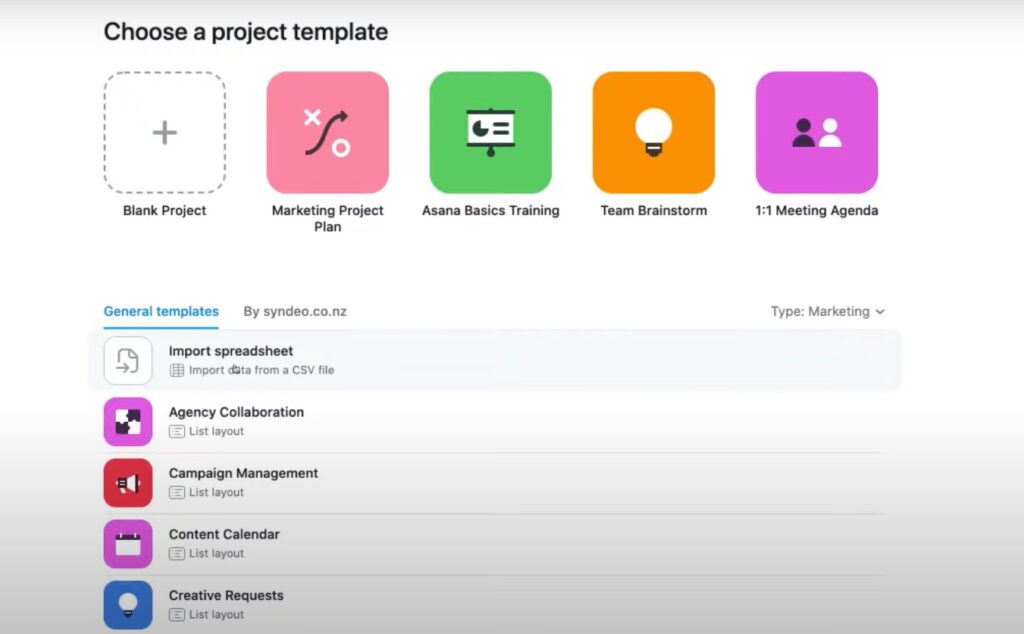
Furthermore, you have the option to make the project accessible to the entire team, or you can assign specific team members.
If you pick to create a project template from scratch, Asana puts various viewing options at your disposal. You can choose between a list, board, calendar, or timeline view.
The list view displays tasks under a to-do list format. The board view works similar to a kanban board, whereas the timeline view is comparable to a Gantt chart. Finally, the calendar view will display your tasks in a calendar format.
Note that you can also change the view whenever you wish.
Get a 30-day free trial of the Asana Premium Plan here!
Create Tasks
As mentioned, projects are made up of a collection of tasks. That said, the next step is to add tasks to your projects.
All you need to do is click the “Add task” button in the project dashboard. From there, you also have the option to create a series of sub-tasks.
Besides acting as labels, task cards allow you to store documents, set deadlines, store relevant information, assign certain members, etc.
Organize the Project
Having a bottomless list of tasks can get quite tricky to navigate. Asana lets you divide your tasks into columns or sections and put them under multiple groups for better organization.
Moreover, this is where some of Asana’s most handy features come in. For instance, you could use the workload management functionality to measure whether your team can handle a larger work volume.
You can also use Asana’s Rules to move tasks to the right projects, assign the correct team members, or shift due dates automatically.
Lastly, whenever you shift deadlines for dependant tasks, Asana’s Task Dependencies feature will solve conflicting schedules automatically, ensuring that dependant tasks will not have coinciding deadlines.
Get a 30-day free trial of the Asana Premium Plan here!
Manage the Project
Asana puts all the necessary information for effective decision-making at your disposal. You can check the dashboard to see the number of completed, uncompleted, and overdue tasks.
Furthermore, keeping in touch with your team should be a breeze. The platform provides a chat functionality so team members can seamlessly collaborate and a newsfeed where you and your team can post status updates for everyone to see.
Meanwhile, you can check task progress via Asana’s filter options, which sort tasks by status, priority, and more.
Close the Project
If you feel like you’ve learned a lot during your last project, you can archive to project and use it as a reference for future work.
Asana also allows you to create custom templates containing steps, notes, and other data. This puts all the necessary information at your fingertips and can remind you of past mistakes and where there is room for improvement.
Asana for Project Management: Conclusion
Overall, Asana is a solid project management software solution. It provides a comprehensive set of features designed to save your team time and increase productivity at a fair price.
Moreover, as seen in this article, Asana is very easy to use. The dashboard is intuitive, and you’ll grow accustomed to it quickly.