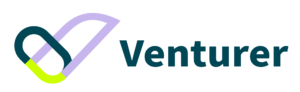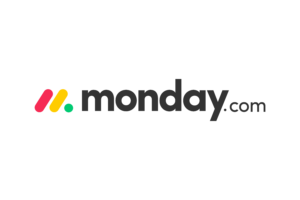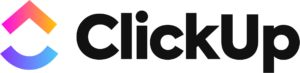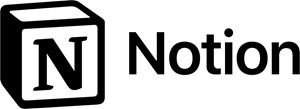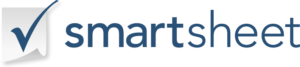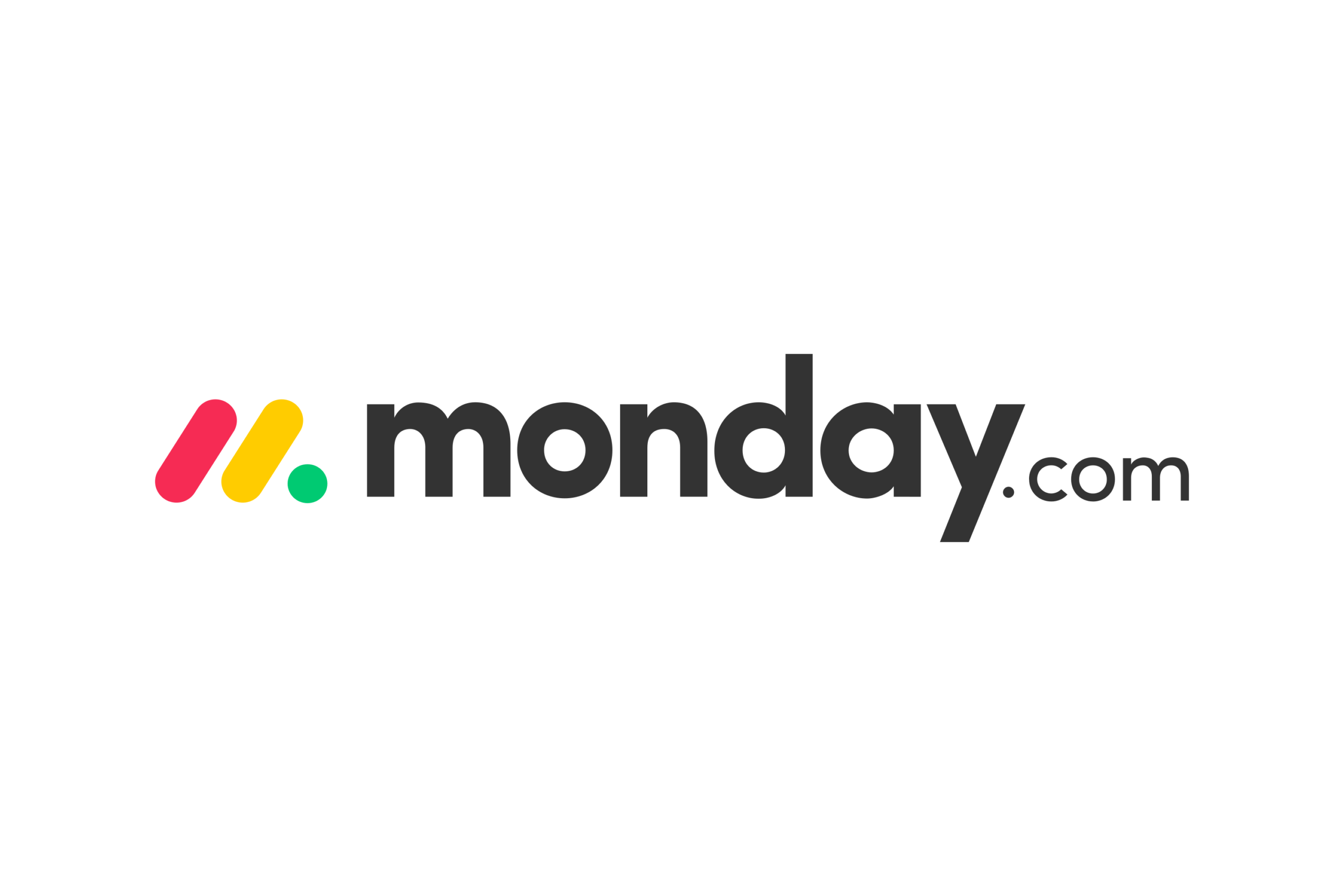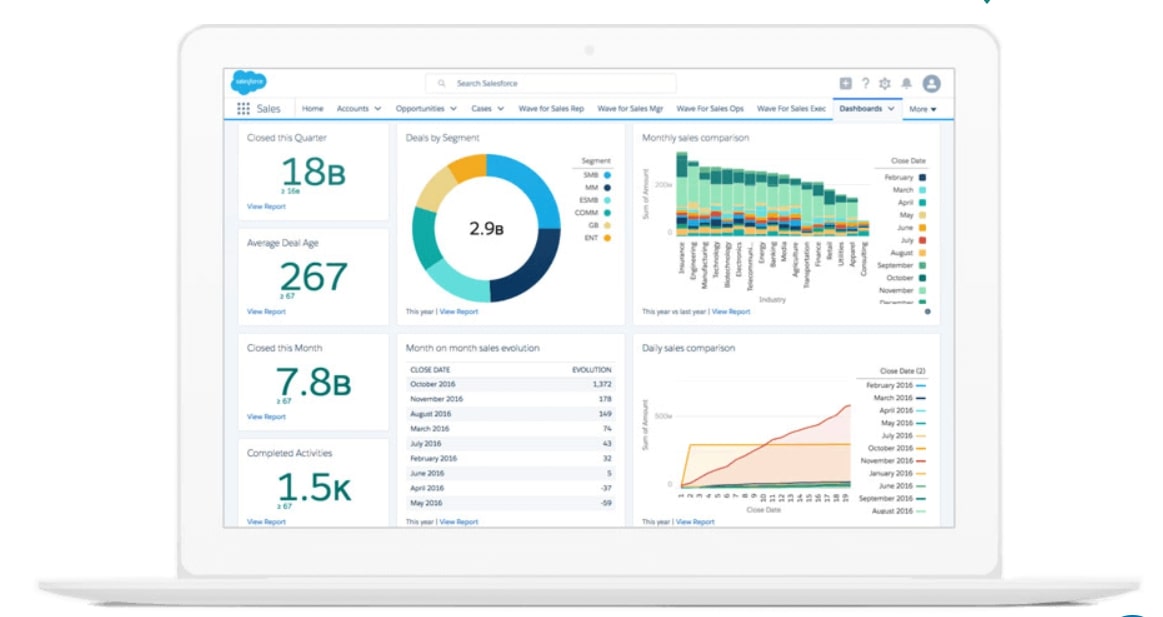If you’re looking for a comprehensive, step-by-step guide to using Monday.com, you’ve come to the right place. In this tutorial, we’ll cover everything you need to know to get started with Monday.com, from creating an account to customizing your board to collaborating with your team. Let’s get started.
What Is Monday.com?
Monday.com is a cloud-based platform that allows teams to manage their work in one central location. It provides a visual, intuitive interface that makes it easy to collaborate and stay on top of tasks, projects, and deadlines.
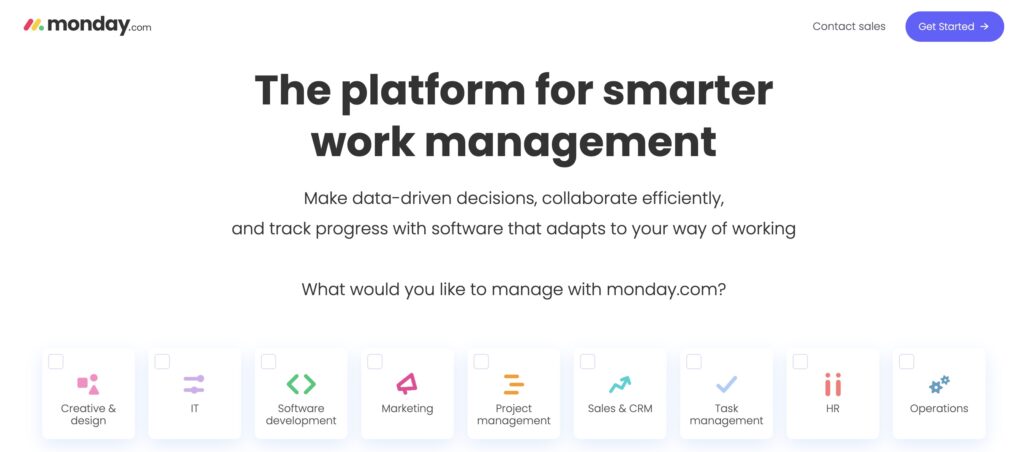
Monday.com is used by teams of all sizes, from small startups to large enterprises, in a variety of industries, including marketing, creative, software development, and more.
Step 1: Create an Account
To use Monday.com, you’ll need to create an account. Go to the Monday.com website and click on the “Sign up for free” button. You can sign up with your Google, or Microsoft account or you can create a new account with your email address.
Monday.com is the best cloud-based project management tool that helps teams manage their workflow and collaborate more effectively. It provides a visual overview of your team's progress, making it easy to identify bottlenecks and areas for improvement. It's a great option for teams looking for a flexible and intuitive project management solution.
- User-friendly interface that allows for easy task and project management
- Customizable templates for various industries and functions
- Integration with popular apps like Slack, Google Drive, and Trello
- Visual overview of team progress and project status
- Flexible and intuitive project management solution
Once you’ve signed up, you’ll be taken to your dashboard, where you can create your first board.
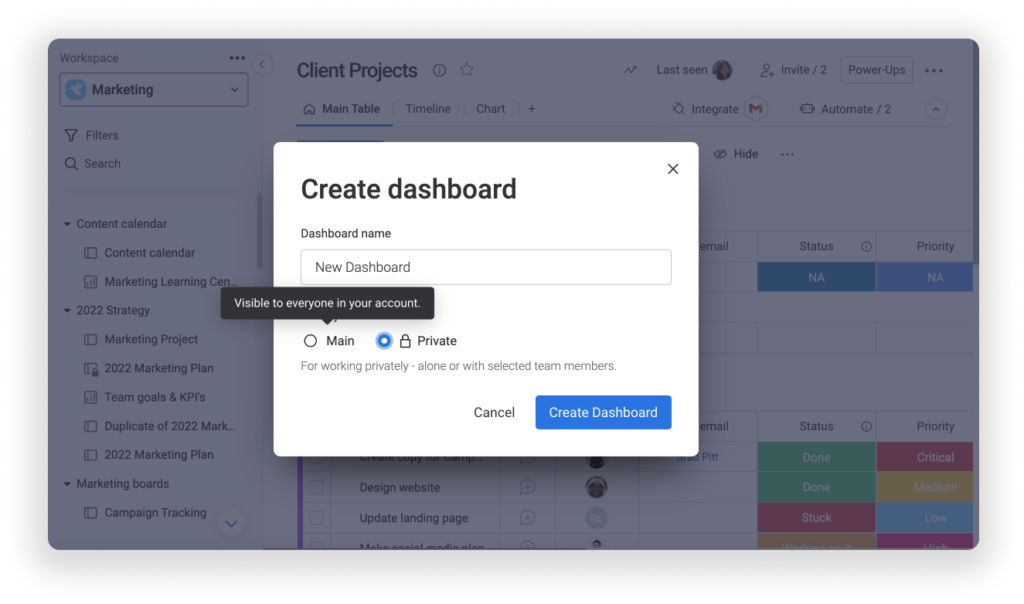
Step 2: Create a Board
A board is the main workspace in Monday.com. It’s where you’ll manage your projects and tasks, and collaborate with your team.
To create a new board, click on the “Create a new board” button. You’ll be prompted to choose a template or create a custom board from scratch.
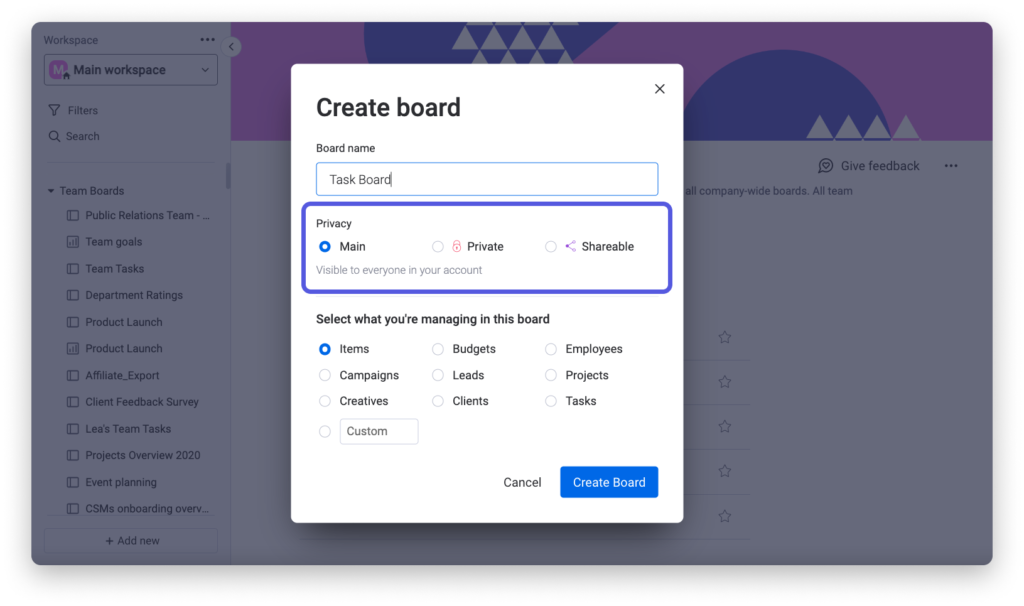
If you’re new to Monday.com, we recommend starting with a template. Monday.com offers a variety of templates for different use cases, such as project management, marketing, HR, and more.
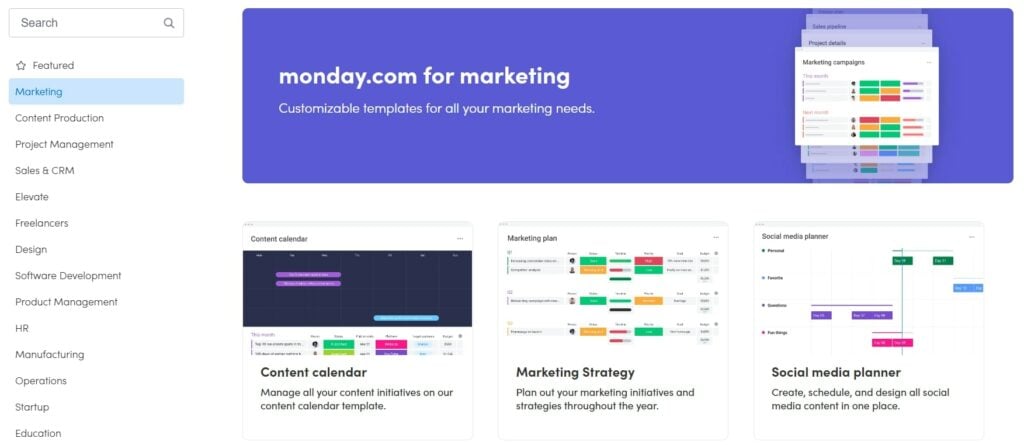
Once you’ve chosen a template, you can customize the board to fit your needs. You can add and delete columns, change the layout, and more.
Step 3: Add Columns
Columns are the different categories or stages of your project. They help you organize your tasks and keep track of progress.
To add columns to your board, click on the “+” button next to the column headers. You can choose from a variety of column types, such as status, date, person, and more.
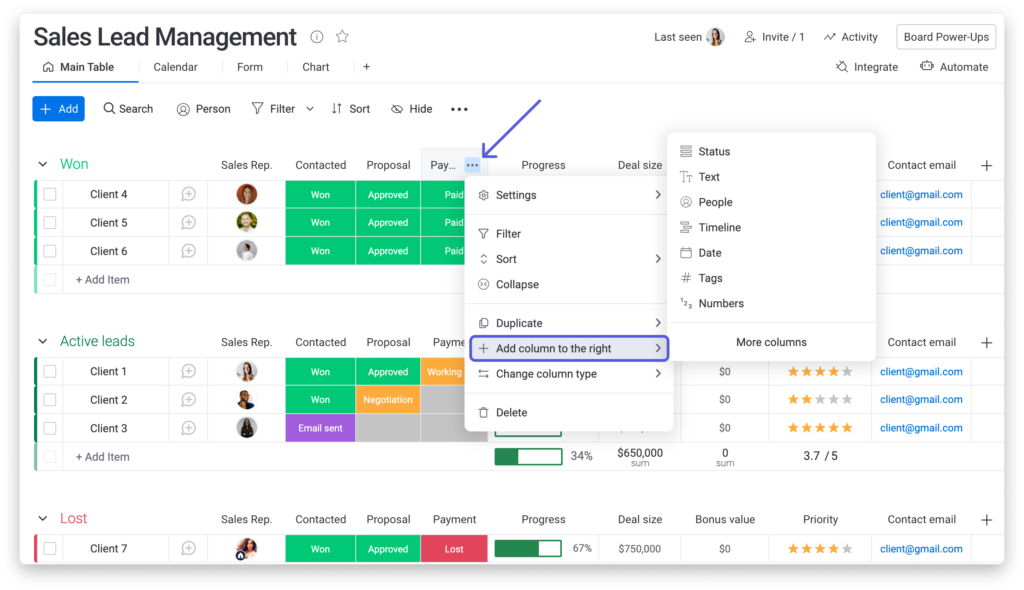
For example, if you’re managing a marketing campaign, you might want to add columns for “Content Creation,” “Social Media,” and “Analytics.”
Step 4: Add Items
Items are the individual tasks or projects within your board. They’re the building blocks of your project management process.
To add an item, click on the “+” button next to the item headers. You can add a title, description, assignee, due date, and more to each item.
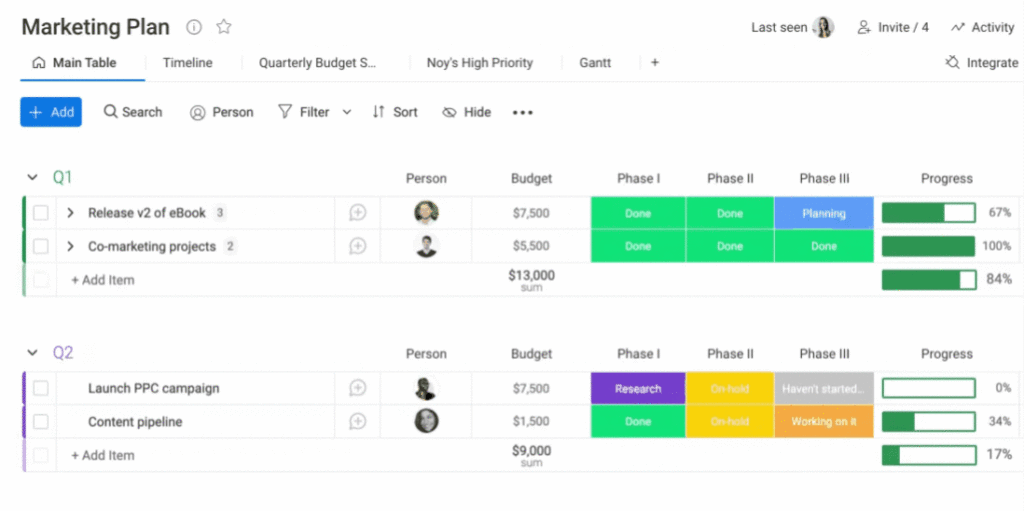
For example, if you’re managing a marketing campaign, you might add items such as “Write Blog Post,” “Create Social Media Graphics,” and “Track Analytics.”
Step 5: Customize Your Board
Monday.com offers a variety of customization options to make your board work best for you. You can change the board layout, add labels or tags, create automations, and more.
Board Layout
To change the board layout, click on the “Board Views” button in the top right corner of your board. You can choose from a variety of views, such as Kanban, Calendar, and Timeline.
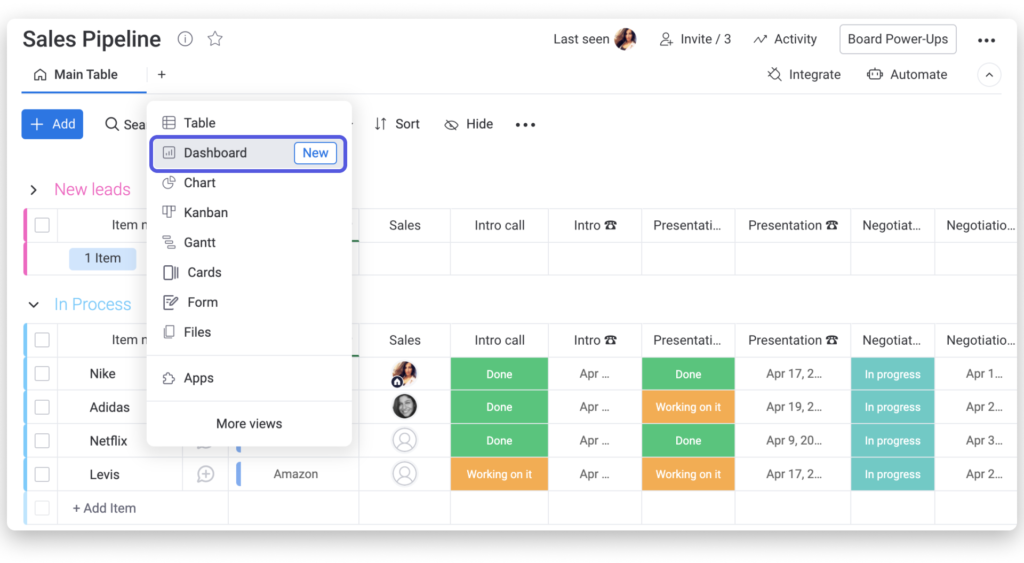
Labels and Tags
Labels and tags can help you organize your board even further. You can use them to group items by category, priority, or any other criteria that makes sense for your project.
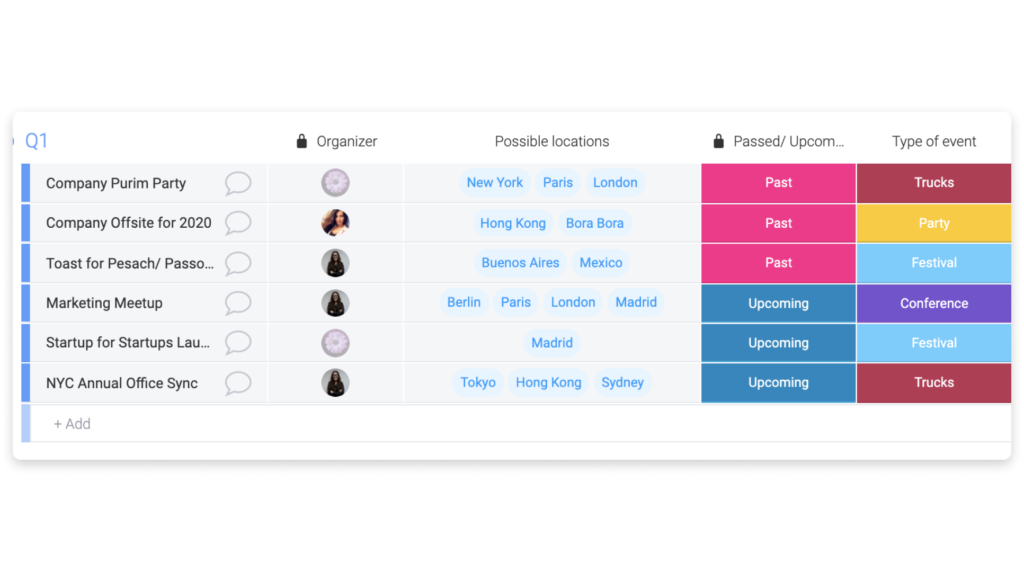
To add labels and tags, click on the “Label” or “Tag” button in the item details view. You can create custom labels and tags, or use pre-defined ones.
Automations
Monday.com also offers a variety of automation options that can help you save time and reduce errors. You can create automations that trigger actions based on certain criteria, such as moving an item to a different column or sending a notification when a due date is approaching.
To create an automation, click on the “Automations” button in the top right corner of your board. You can choose from a variety of pre-built automations, or create custom ones.
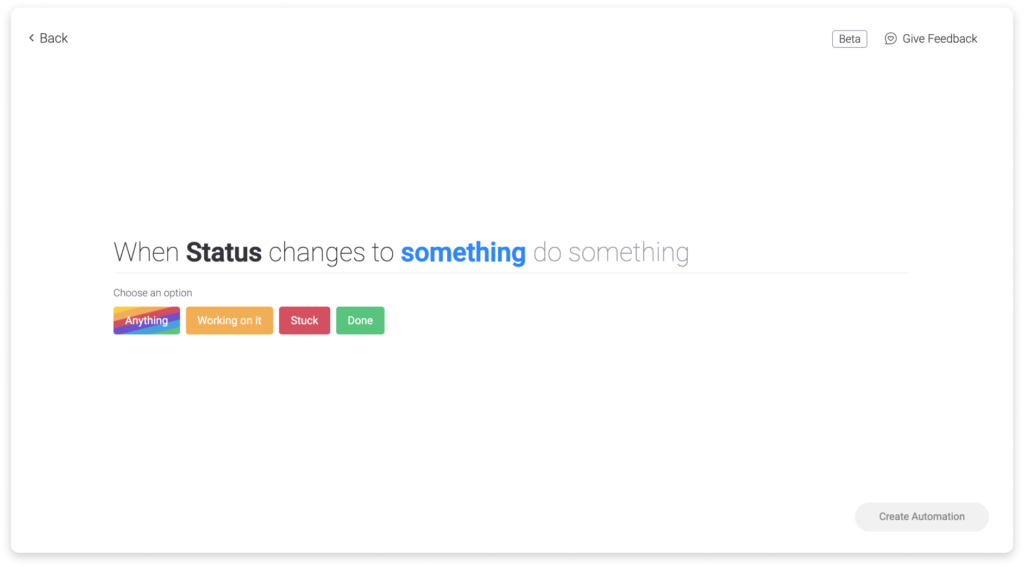
Step 6: Collaborate with Your Team
Monday.com makes it easy to collaborate with your team. You can assign tasks to team members, add comments and replies, and use the activity feed to keep track of changes and updates.
Assigning Tasks
To assign a task to a team member, click on the item in your board and select the assignee from the dropdown menu. You can also set due dates and priorities.
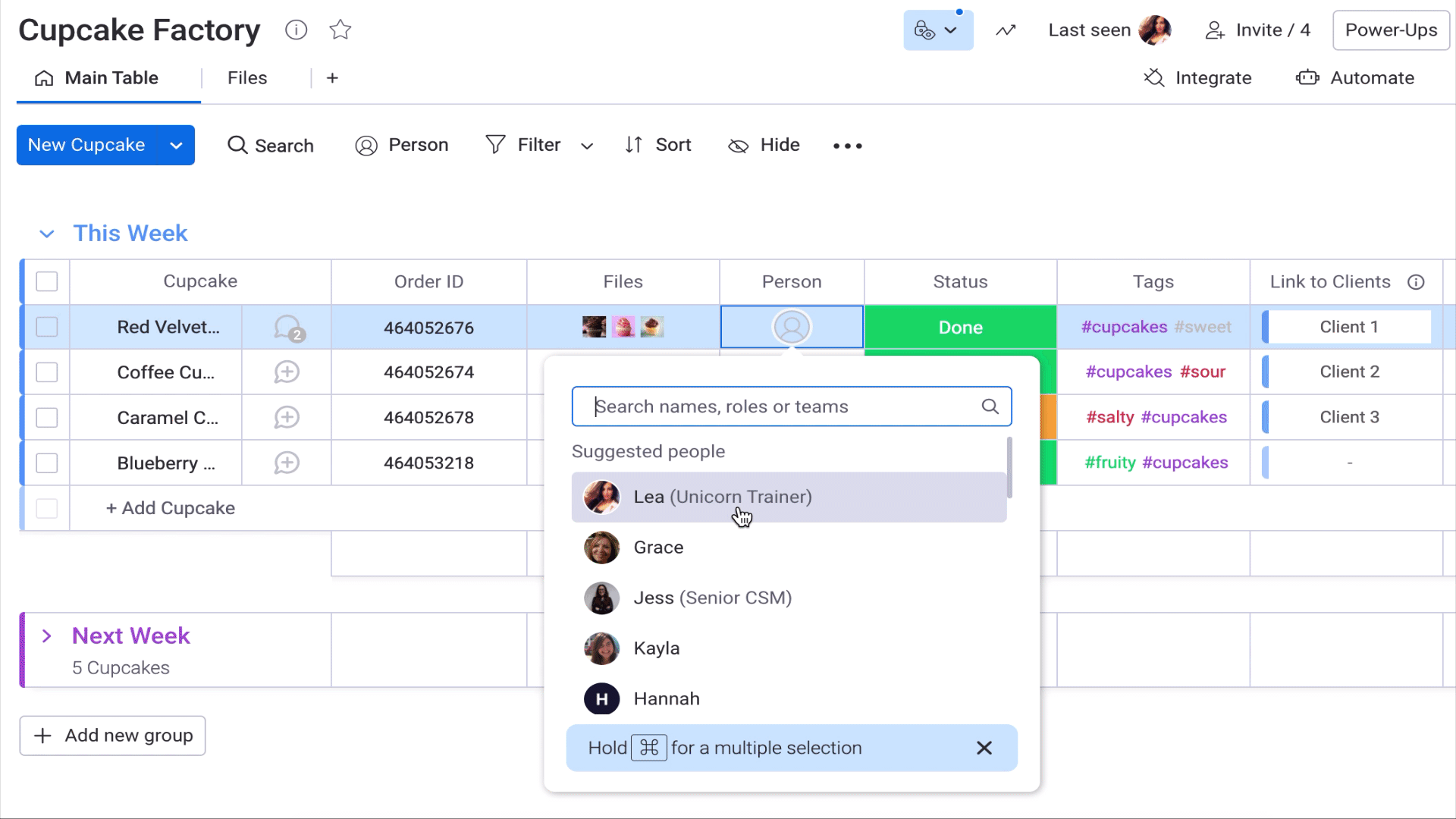
Comments and Replies
To add a comment or reply, click on the item in your board and type your message in the comment box. You can @mention team members to notify them of your message.
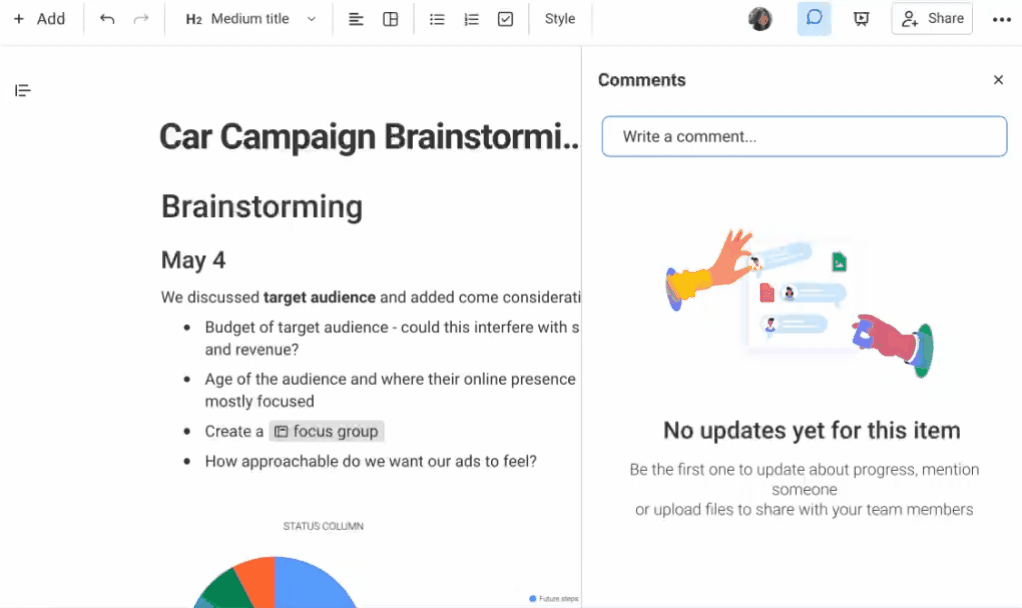
Activity Feed
The activity feed shows you a real-time stream of updates and changes to your board. You can use it to stay up-to-date on what’s happening in your project.
Step 7: Track Your Progress
Monday.com offers a variety of reporting and analytics tools to help you track your progress and identify areas for improvement. You can use the dashboard to view project status, timeline, and more.
Dashboard
The dashboard gives you an overview of your project’s progress. You can see the status of each item, the timeline of your project, and more.
Reports
You can create custom reports to track specific metrics or KPIs. For example, you might create a report to track the number of tasks completed each week.
Integrations
Monday.com integrates with a variety of other tools you might already be using, such as Slack, Trello, Jira, and more. This can help streamline your workflow and make it easier to stay on top of everything.
Tips and Tricks
1. Use Templates
Monday.com provides a variety of templates that can make it easier to get started. You can choose from templates for project management, marketing, HR, and more.
2. Use Integrations
Monday.com integrates with a variety of other tools you might already be using, such as Slack, Trello, Jira, and more. This can help streamline your workflow and make it easier to stay on top of everything.
3. Use Automations
Monday.com also offers a variety of automation options that can help you save time and reduce errors. You can create automations that trigger actions based on certain criteria, such as moving an item to a different column or sending a notification when a due date is approaching.
4. Use Labels and Tags
Labels and tags can help you organize your board even further. You can use them to group items by category, priority, or any other criteria that makes sense for your project.
FAQs
Monday.com is a cloud-based platform that allows teams to manage their work in one central location. It offers a visual, intuitive interface that makes it easy to collaborate and stay on top of tasks, projects, and deadlines.
Monday.com is used by teams of all sizes, from small startups to large enterprises, in a variety of industries, including marketing, creative, software development, and more.
To get started with Monday.com, simply create an account on their website and begin customizing your board. We recommend starting with a template and customizing it to fit your needs.
Yes, you can use Monday.com for personal projects. It’s a great way to stay organized and keep track of your tasks and deadlines.
Yes, Monday.com integrates with a variety of other tools you might already be using, such as Slack, Trello, Jira, and more. This can help streamline your workflow and make it easier to stay on top of everything.
Monday.com offers a variety of resources to help you get started and troubleshoot any issues you may encounter. You can check out their knowledge base, watch their video tutorials, or reach out to their support team for assistance.
Conclusion
With these steps, you should now have a good understanding of how to use Monday.com even if you’re just starting. Remember, the key to success with any project management tool is to stay organized, communicate effectively with your team, and use the right features and tools to fit your needs. Happy organizing!
Start using monday.com for free here!
👉 If you aren’t sure monday.com is right for you, read our review here.
👉 Looking for more choices? See our list of monday.com alternatives.
👉 Wonder how much monday.com costs? Read our pricing breakdown to choose your plan.